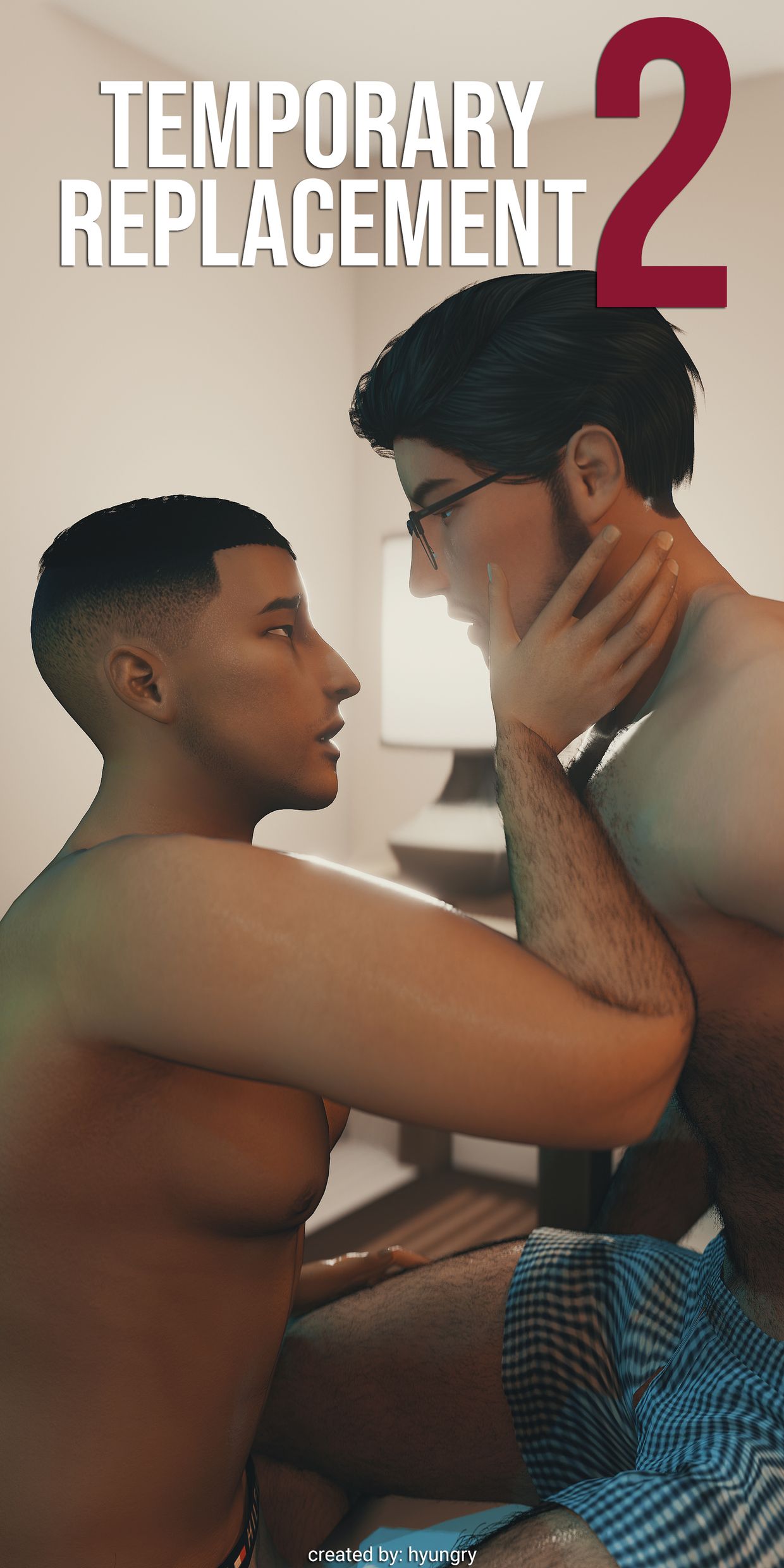Ever felt your computer slowing down for no apparent reason? The culprit might be lurking in the form of temporary files, silently accumulating and hindering your system's performance.
Temporary files, often referred to as "temp" files, are created by your operating system and various applications to store data temporarily while a task is being performed. These files are meant to be automatically deleted once the task is completed or the application is closed. However, in many cases, they linger on your hard drive, taking up valuable space and potentially causing performance issues. Over time, these remnants can bloat your system, leading to sluggishness and even errors. Understanding how to manage these files is crucial for maintaining a healthy and efficient computer.
| Topic | Description | Details |
|---|---|---|
| What are Temporary Files? | Explanation of temporary files. | Temporary files are created by the OS and applications for temporary storage during operations. They are supposed to be deleted automatically, but often persist. |
| Why Manage Temp Files? | Reasons for managing temporary files. | Managing temp files helps to free up disk space, improve system performance, and prevent potential errors caused by corrupted or conflicting files. |
| Location of Temp Files | Where temporary files are stored. | Temp files are generally located in C:\Users\[Username]\AppData\Local\Temp. Replace [Username] with your actual username. |
| Methods for Deleting Temp Files | Ways to remove temporary files. |
|
| Potential Risks of Deleting Temp Files | Considerations before deleting temp files. | While generally safe, deleting temp files that are currently in use by an application can cause errors or data loss. It's recommended to close all applications before deleting temp files. |
| Automatic Temp File Management | Options for automating the cleaning process. | Windows offers features like Storage Sense that can automatically delete temporary files on a regular basis. Third-party cleaning software also provides automated cleaning schedules. |
| Troubleshooting Issues After Deleting Temp Files | What to do if problems arise. | If you encounter issues after deleting temp files, try restarting your computer. If the problem persists, consider restoring from a backup or reinstalling the affected application. |
| Impact on Privacy | How temp files relate to privacy. | Temporary files can sometimes contain sensitive information, such as browsing history or cached data. Regularly clearing temp files can help protect your privacy. |
| Best Practices for Temp File Management | Tips for effective management. |
|
| Alternative Solutions for Performance Improvement | Other ways to boost computer speed. | In addition to managing temp files, consider defragmenting your hard drive, upgrading your hardware, and disabling unnecessary startup programs to improve your computer's performance. |
| Reference Website | Link to external resources. | Microsoft Support |
So, how do you effectively manage these temporary files and reclaim your system's performance? Several methods exist, ranging from manual deletion to automated solutions. One straightforward approach involves using the %temp% command. By typing %temp% into Cortana (the Windows search bar) and pressing Enter, you'll be directed to the Temp folder, which houses the temporary files. From there, you can manually select the files and folders you wish to remove and press the Delete key. It's often recommended to move these files to the Recycle Bin first and then permanently delete them after a few days, just in case you accidentally delete something important.
- Who Is Sadia Khans Husband Unveiling Her Life Relationships
- Julesari Leaks Videos What You Need To Know Now
Another way to access the Temp folder is through the user directory. First, find and open the "Users" folder, then navigate to the folder bearing your username (e.g., "ryder"). Within your user folder, look for a faded or transparent folder named "AppData" and open it. Next, open the "Local" folder, and from there, you'll find the "Temp" folder. This path provides a more manual way to locate and manage your temporary files.
For a more streamlined and potentially safer approach, you can leverage the Windows Settings app. Open Settings by pressing the Windows key + I. Navigate to System > Storage. Allow the storage usage to load, and then click on "Temporary files." This section presents a list of different types of temporary files that can be removed. Simply select the ones you want to delete and click the "Remove files" button. This method offers a user-friendly interface and provides more control over the types of temporary files being deleted.
Managing temporary files is a crucial aspect of maintaining a healthy and efficient computer system. These files, while intended to be temporary, often accumulate and contribute to performance degradation. By understanding where these files are stored and how to remove them, you can reclaim valuable disk space and optimize your system's performance. The methods outlined above provide different approaches to managing temporary files, allowing you to choose the one that best suits your needs and technical comfort level.
One of the most common issues users face is the accumulation of temporary internet files. These files are created by your web browser to cache website data, such as images and scripts, to speed up browsing. However, over time, these files can accumulate and take up significant disk space. Clearing your browser's cache and temporary internet files is a simple yet effective way to improve your browsing experience and free up disk space.
In addition to temporary internet files, Windows also creates temporary files during software installations and updates. These files are often left behind after the installation or update process is complete. Cleaning up these installation-related temporary files can help free up significant disk space, especially if you frequently install and uninstall software.
Another category of temporary files includes those created by applications like Microsoft Word, Excel, and PowerPoint. These applications often create temporary files as backups or for autosaving purposes. While these files are important for data recovery, they can also accumulate and take up disk space if not properly managed. Regularly cleaning up these application-related temporary files can help keep your system clutter-free.
Beyond the methods mentioned earlier, the Disk Cleanup tool in Windows provides a comprehensive way to remove various types of temporary files. To access Disk Cleanup, search for "Disk Cleanup" in the Windows search bar and select the drive you want to clean. The tool will scan your drive and present a list of files that can be safely removed, including temporary files, recycle bin contents, and system files. Disk Cleanup offers a user-friendly interface and provides detailed information about the files being removed.
For users who prefer a more automated approach, several third-party cleaning software options are available. These programs offer features like scheduled cleaning, registry cleaning, and privacy protection. While these tools can be helpful, it's important to choose reputable software from trusted sources to avoid installing malware or other unwanted programs. Be cautious when using third-party cleaning software and always read reviews and check the software's reputation before installing it.
When deleting temporary files, it's generally safe to remove all files from the Temp folder. However, it's always a good idea to close all applications before deleting temporary files to avoid any potential conflicts or data loss. If you're unsure about deleting a particular file, you can always move it to the Recycle Bin first and then permanently delete it later if you don't encounter any issues.
In some cases, deleting temporary files can cause unexpected issues. For example, if you delete a temporary file that is currently being used by an application, the application might crash or experience errors. If you encounter any problems after deleting temporary files, try restarting your computer. If the problem persists, consider restoring from a backup or reinstalling the affected application.
Managing temporary files is not only about freeing up disk space and improving system performance but also about protecting your privacy. Temporary files can sometimes contain sensitive information, such as browsing history, cached data, and login credentials. Regularly clearing temporary files can help prevent unauthorized access to your personal information.
To make temporary file management a regular habit, consider setting up a schedule for cleaning your Temp folder. You can use the Task Scheduler in Windows to automate the process or simply set a reminder to manually clean the folder on a regular basis. Consistent temporary file management can help keep your system running smoothly and prevent performance issues in the long run.
In addition to managing temporary files, there are other steps you can take to improve your computer's performance. Defragmenting your hard drive, upgrading your hardware, and disabling unnecessary startup programs can all contribute to a faster and more responsive system. Consider these additional optimization techniques to get the most out of your computer.
For those who prefer a command-line approach, the del command can be used to delete temporary files. Open the Command Prompt as an administrator, navigate to the Temp folder using the cd command, and then use the del . /q command to delete all files in the folder without prompting for confirmation. This method is faster than manually selecting and deleting files, but it requires caution as it permanently deletes the files without moving them to the Recycle Bin.
Another useful command-line tool is the rmdir command, which can be used to delete empty directories in the Temp folder. Open the Command Prompt as an administrator, navigate to the Temp folder, and then use the for /d %i in (*) do rd /s /q "%i" command to delete all empty directories. This command can help clean up the Temp folder and remove any lingering directories that are no longer needed.
When troubleshooting computer issues, it's often helpful to examine the temporary files to identify potential causes. Temporary files can sometimes contain error logs, crash reports, and other diagnostic information that can help you diagnose and resolve problems. If you're experiencing frequent crashes or errors, consider examining the temporary files to see if you can find any clues.
In a corporate environment, managing temporary files can be particularly important for maintaining security and compliance. Temporary files can sometimes contain sensitive company data, such as financial records, customer information, and intellectual property. Implementing policies and procedures for managing temporary files can help prevent data breaches and ensure compliance with regulatory requirements.
One of the best practices for managing temporary files in a corporate environment is to use a centralized management system. This system can automatically delete temporary files on a regular basis, enforce security policies, and generate reports on temporary file usage. Centralized management systems can significantly reduce the risk of data breaches and improve overall security posture.
Another important aspect of temporary file management in a corporate environment is user education. Employees should be trained on the importance of managing temporary files and how to properly dispose of sensitive data. Training can help prevent accidental data leaks and ensure that employees are aware of the company's policies and procedures.
In addition to managing temporary files on individual computers, it's also important to manage temporary files on servers and network devices. Servers and network devices often create temporary files for logging, caching, and other purposes. Regularly cleaning up these temporary files can help improve server performance and prevent security vulnerabilities.
One of the challenges of managing temporary files on servers is that they can be located in different directories and have different naming conventions. To address this challenge, it's helpful to use a specialized tool that can scan servers and network devices for temporary files and automatically delete them according to a defined schedule.
When managing temporary files on virtual machines, it's important to consider the impact on the host system. Virtual machines often create temporary files on the host system for caching and other purposes. Regularly cleaning up these temporary files can help improve the performance of the host system and prevent disk space exhaustion.
One of the best practices for managing temporary files on virtual machines is to use a shared folder for temporary files. This allows multiple virtual machines to share the same temporary file storage, which can reduce disk space usage and improve performance. However, it's important to properly secure the shared folder to prevent unauthorized access.
In the cloud computing environment, managing temporary files can be more complex due to the distributed nature of the infrastructure. Cloud providers often use temporary files for caching, logging, and other purposes. It's important to understand how the cloud provider manages temporary files and to implement appropriate security controls to protect sensitive data.
One of the best practices for managing temporary files in the cloud is to use ephemeral storage for temporary data. Ephemeral storage is temporary storage that is automatically deleted when the instance is terminated. This can help prevent sensitive data from lingering in the cloud after the instance is no longer needed.
The temporary files play a role in the smooth operation of your computer, but they can accumulate and affect performance if not regularly cleared. By understanding their nature, location, and management techniques, you can ensure a faster, more efficient, and secure computing experience. Remember to choose the method that best suits your needs and technical expertise, and make temporary file management a regular part of your computer maintenance routine.
If you're still facing issues with your computer's performance after managing temporary files, it's possible that other factors are contributing to the problem. Consider running a virus scan, checking for malware, and updating your drivers to ensure that your system is running optimally. If you're still experiencing problems, it might be time to seek professional help from a computer technician.
And remember, while diligently managing temporary files can significantly improve your computer's performance, it's just one piece of the puzzle. A holistic approach to system maintenance, including regular software updates, hardware upgrades when necessary, and smart browsing habits, will ensure a long-lasting and enjoyable computing experience.
- Wentworth Miller Marriage Dating Relationships The Truth
- The Dark Truth Megan Is Missing Disturbing Details Revealed