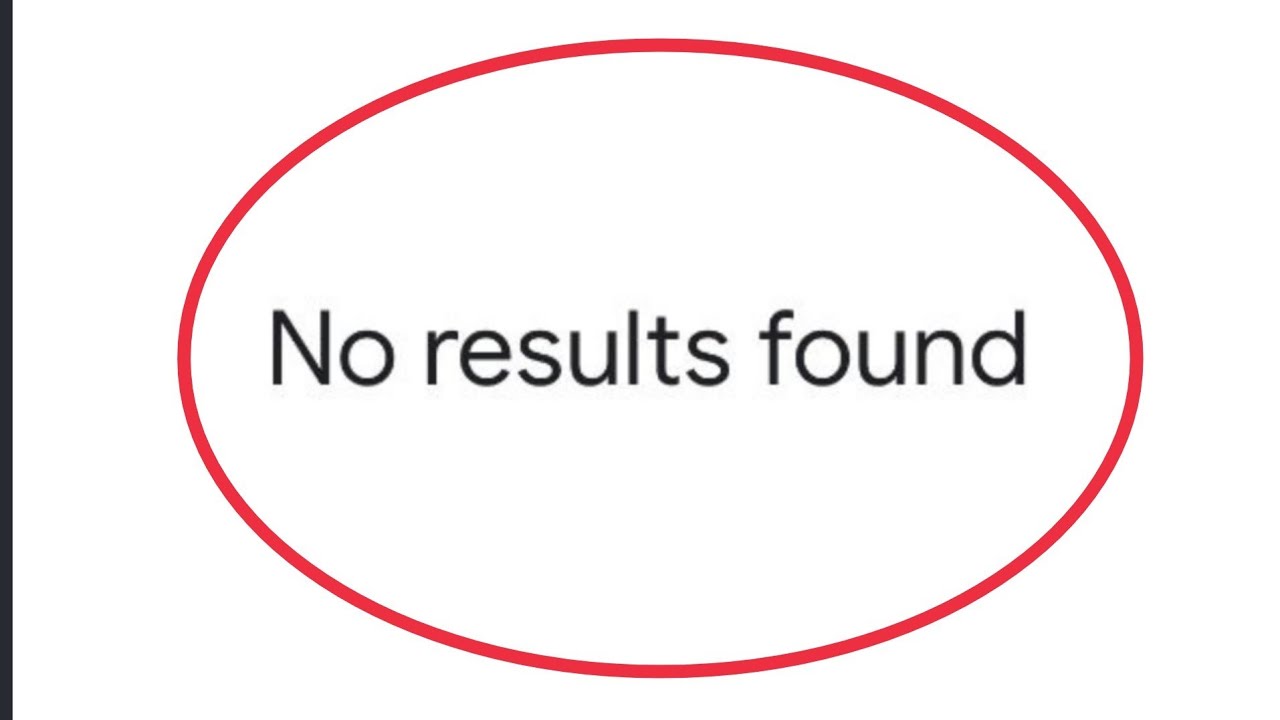Is your Windows search bar returning nothing but frustrating "No results found" messages, even when you know the files are right there? It's a widespread problem, but thankfully, a solution exists that goes beyond the standard troubleshooting steps Microsoft often suggests. The frustration of a malfunctioning search function can grind productivity to a halt, leaving you feeling like your digital workspace is a disorganized abyss.
The issue of Windows search failing to deliver accurate results is a common complaint across various online forums and tech communities. Users report instances where searching for specific applications, documents, or even basic system settings yields the dreaded "No results found," despite the items being readily accessible through manual navigation. This problem can stem from a variety of underlying causes, including corrupted search indexes, conflicting software, or even minor glitches within the Windows operating system itself. While Microsoft offers standard troubleshooting methods, such as rebuilding the search index, these solutions often prove ineffective for many users, leaving them searching for alternative fixes.
| Category | Information |
|---|---|
| Problem | Windows Search returns "No Results Found" even when files/programs exist. |
| Common Causes | Corrupted search index, software conflicts, OS glitches. |
| Microsoft's Solution | Rebuilding Search Index (often ineffective). |
| Alternative Solution | Deleting the structuredqueryschema.bin file. |
| File Location | C:\Users\[Your Username]\AppData\Local\Microsoft\Windows\1033\ |
| Website | Microsoft Support |
Many users, after exhausting the standard troubleshooting steps, have turned to online forums and communities for alternative solutions. One such solution, which has gained traction among users experiencing this frustrating issue, involves deleting a specific file within the Windows system directory. This file, named structuredqueryschema.bin, is located in the following directory: c:\\users\\your name\\appdata\\local\\microsoft\\windows\\1033\\. According to anecdotal reports, deleting this file can often resolve the "No results found" error and restore the functionality of Windows search.
- Drew Barrymore Mom Jaid A Complicated Relationship The Latest
- Wentworth Miller Age Height Untold Facts Discover Now
The apparent effectiveness of this solution raises questions about why Microsoft hasn't officially acknowledged or incorporated it into their troubleshooting guides. With so many complex fixes and solutions floating around, the simplicity and success rate of this particular method suggest a potential oversight on Microsoft's part. Some users speculate that the structuredqueryschema.bin file may become corrupted or outdated over time, leading to search indexing errors. Deleting the file forces Windows to rebuild it, potentially resolving the underlying issue.
Here's a step-by-step guide to implementing this fix:
- Close all open applications. This ensures that no programs are actively using the
structuredqueryschema.binfile, preventing potential conflicts during the deletion process. - Open File Explorer. You can do this by pressing the Windows key + E, or by searching for "File Explorer" in the Start menu.
- Navigate to the following directory:
c:\\users\\your name\\appdata\\local\\microsoft\\windows\\1033\\. Remember to replace "your name" with your actual Windows username. If you can't see the AppData folder, you'll need to enable viewing hidden items. To do this, click on the "View" tab in File Explorer, and then check the "Hidden items" box. - Locate the file named
structuredqueryschema.bin. Be careful not to accidentally delete any other files in this directory. - Delete the
structuredqueryschema.binfile. You can do this by right-clicking on the file and selecting "Delete," or by pressing the Delete key on your keyboard. - Restart your computer. This allows Windows to rebuild the
structuredqueryschema.binfile upon startup. - Test the Windows search function. After restarting, try searching for a file or application that previously returned no results.
If this method doesn't immediately resolve the issue, consider the following additional troubleshooting steps:
- Chad Kroeger News Backlash Nickelbacks Wild Journey
- R Kellys Net Worth 2024 From Icon To Financial Ruin Explained
- Ensure that the correct folders are included in the search index. To do this, open the Indexing Options control panel by searching for "Indexing Options" in the Start menu. Click on the "Modify" button and verify that the folders you want to search are checked. Scroll down until you see the exclude folders from the enhanced search section. Find a folder you want to be able to search using Windows search, and then click on the three dots displayed on the right side.
- Rebuild the search index. Even if you've tried this before, it's worth attempting again after deleting the
structuredqueryschema.binfile. In the Indexing Options control panel, click on the "Advanced" button and then click on the "Rebuild" button. Be aware that rebuilding the index can take a significant amount of time, depending on the size of your hard drive and the number of files being indexed. Initiating index rebuild: to initiate the process of rebuilding the search index, follow these steps to ensure a comprehensive and accurate indexing of your system files. - Check for Windows updates. An outdated operating system can sometimes cause search indexing problems. Make sure you have the latest updates installed.
- Run the System File Checker. This tool can scan for and repair corrupted system files that may be interfering with the search function. To run the System File Checker, open the Command Prompt as an administrator and type
sfc /scannow. - Temporarily disable antivirus software. In rare cases, antivirus software can interfere with the search indexing process. Look for an option to disable or pause protection, often found in the settings, tools, or protection tab. Select a duration for the temporary disable (e.g., 10 minutes, 1 hour). Restart your PC to ensure no other applications are blocking the update process.
Beyond the specific "No results found" error, Windows users frequently encounter other search-related issues. These include:
- Slow search performance. If searches take an excessively long time to complete, it could indicate a problem with the search index or a lack of system resources.
- Incomplete search results. Sometimes, Windows search may return only a partial list of results, missing some files or applications that should be included.
- Search crashes or freezes. In severe cases, the Windows search function may crash or freeze the system, requiring a restart.
Several factors can contribute to these broader search problems. A fragmented hard drive can slow down the indexing process and impact search performance. Conflicting software or outdated drivers can also interfere with the search function. Additionally, a lack of system resources, such as RAM or processing power, can hinder search performance, especially on older computers.
If you are facing persistent Windows search issues, consider the following general troubleshooting tips:
- Defragment your hard drive. A fragmented hard drive can significantly slow down search performance. Use the Windows Disk Defragmenter tool to optimize your hard drive.
- Close unnecessary programs. Running too many programs simultaneously can strain system resources and impact search performance. Close any programs that you are not currently using.
- Update your drivers. Outdated drivers can sometimes cause conflicts with the search function. Make sure you have the latest drivers installed for your hardware components.
- Run a virus scan. Malware can sometimes interfere with the search indexing process. Run a full system scan with your antivirus software to check for any infections.
It's also crucial to ensure that Windows Search is running as a service. To check this, press Windows key + R, type services.msc, and press Enter. In the Services window, locate "Windows Search". If the status is not "Running", right-click on it and select "Start". Also, ensure that the "Startup type" is set to "Automatic" so that the service starts automatically each time you boot your computer.
The persistent issue of Windows search failing to provide accurate results underscores the importance of reliable search functionality in modern operating systems. While Microsoft continues to refine its search algorithms and indexing processes, users often rely on community-driven solutions and alternative methods to overcome these frustrating problems. The structuredqueryschema.bin fix, while not officially endorsed by Microsoft, has proven effective for many users, highlighting the value of shared knowledge and collaborative troubleshooting in the tech community.
Beyond the immediate issue of "No results found," it's worth noting that Windows search is just one component of a broader ecosystem of search tools and technologies. Web browsers, cloud storage platforms, and even individual applications often incorporate their own search functionalities, each with its own strengths and limitations. Understanding how these different search tools work and how they interact with each other can help you navigate the digital landscape more effectively.
For example, if you are searching for information on the web, you might prefer to use a dedicated search engine like Google or Bing, rather than relying on Windows search. If you are searching for files stored in a cloud storage service like OneDrive or Dropbox, you might find it more efficient to use the built-in search function within the cloud storage application. Similarly, many applications, such as Microsoft Word or Adobe Acrobat, have their own search features that are specifically designed for finding content within those applications.
In addition to these practical considerations, there are also broader implications for how we think about search in the digital age. As the volume of information continues to grow exponentially, the ability to quickly and accurately find what we need becomes increasingly critical. This has led to the development of sophisticated search algorithms and indexing techniques, as well as new approaches to information organization and retrieval.
The field of information retrieval is constantly evolving, with researchers exploring new ways to improve search accuracy, speed, and relevance. These efforts include developing more advanced natural language processing techniques, creating more efficient indexing algorithms, and designing more user-friendly search interfaces. As technology continues to advance, we can expect to see even more innovative approaches to search and information retrieval in the years to come.
While advanced algorithms and cutting-edge technologies are certainly important, it's also worth remembering the fundamental principles of effective search. Clear and concise search queries, careful attention to spelling and grammar, and a good understanding of the underlying data structures can all contribute to better search results. In many cases, simply refining your search query can make a significant difference in the accuracy and relevance of the results.
Moreover, it's important to be aware of the limitations of search technology. No search engine is perfect, and even the most sophisticated algorithms can sometimes fail to find what you're looking for. In these cases, it's helpful to explore alternative search strategies, such as browsing through relevant categories or consulting with experts in the field.
The issue of Windows search failing to deliver accurate results is a reminder that even the most essential software components can sometimes experience problems. By understanding the underlying causes of these problems and exploring alternative solutions, users can overcome these challenges and maintain their productivity. The structuredqueryschema.bin fix, while not a guaranteed solution, represents a valuable tool in the arsenal of any Windows user facing search-related frustrations. "Search windows subject edited for clarity by the moderator." is a phrase familiar to anyone who has struggled with this issue, and hopefully, this article provides some helpful guidance on how to resolve it.
If printing results are not satisfactory, see when you cannot print properly. When a problem cannot be solved if a problem persists, see when a problem cannot be solved to find out where to contact. Find out if the problem's on your end, and how to solve it! Can't get a web page to load? Find out if the problem's on your end, and how to solve it! Facebook has lots of problems and frustrations. Here are fixes for the most annoying facebook issues and errors you'll come across. Here are fixes for the most. Check these solutions if you have problems scanning with your product. Scanner does not turn on or turns off unexpectedly;
My problem is after installing divi and creating a page when i visit the website i don't see the page i created as the first page ( i can navigate to it ) but the first page on the site says no results found the page you requested could not be found. Try refining your search, or use the navigation above to locate the post. Run the windows printer troubleshooter. Select the type of troubleshooting you want to do, then select run the troubleshooter. Allow the troubleshooter to run and then answer any questions on the screen. If you see a message that no changes or updates were necessary, and are still having issues, you can try recovery options.
Hello s4 hana experts, since all of us have started working with s\/4 hana systems usage of fiori launch pad and fiori apps has increased in place of sap gui transactions. In the below blog i will be addressing most frequently encountered issues and tipps to resolve the issues : "We did not find results for:" Troubleshooting errors solutions for no results found more. Check spelling or type a new query. When i open the search and type anything like apps or steam or just any program or anything windows related it still cant find anything and say no results found for ( whatever i search) it used to work properly but now cant search anything. Hey microsoft community, i've failed to make troubleshoot my pc for the issue of 'no search results found.' i've tried out everything from this website, like rebuilding index but only a few folders with few files show search results. If windows search keeps drawing a blank, here's how to get it working again.
- Why Freema Agyeman Left New Amsterdam Ryan Eggold Speaks Out
- Gorr The God Butcher Origin Powers Comics Villain Explained
![[Stopped] Keep Receiving “No Results Found” on Windows 10 Search](https://www.partitionwizard.com/images/uploads/articles/2021/09/no-results-found/no-results-found-5.png)
![[Stopped] Keep Receiving “No Results Found” on Windows 10 Search](https://www.partitionwizard.com/images/uploads/articles/2021/09/no-results-found/no-results-found-7.png)