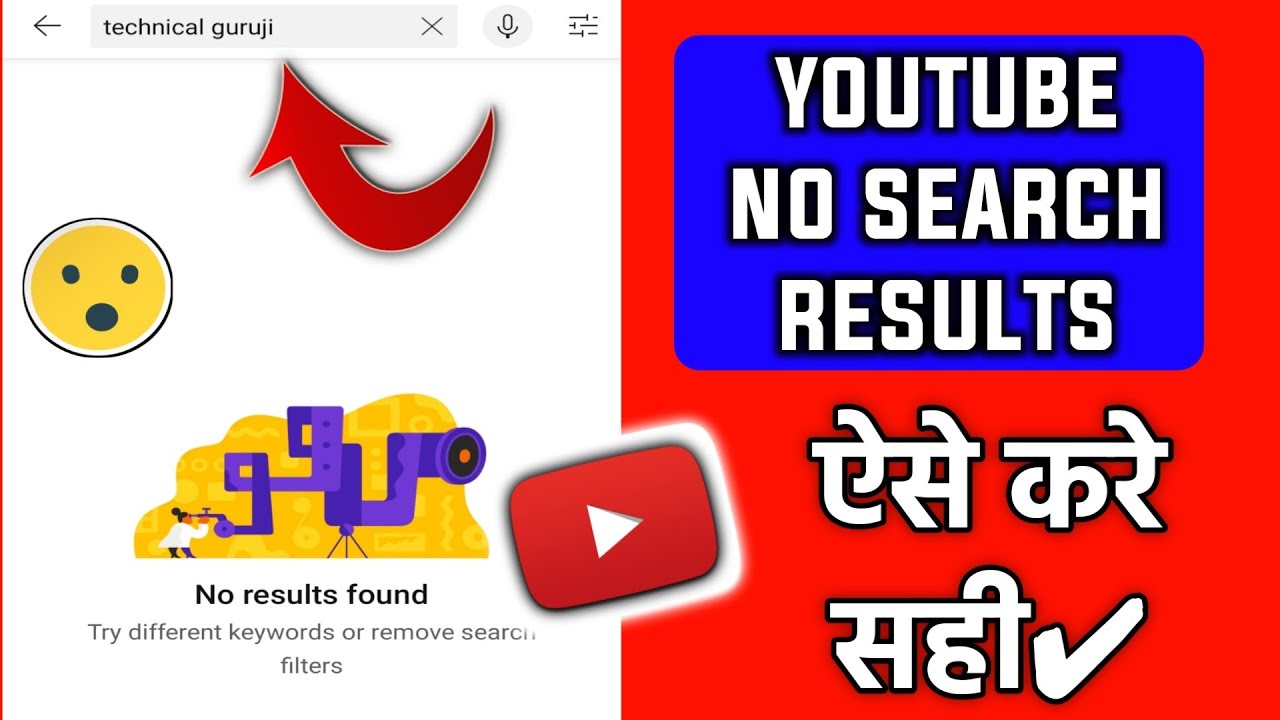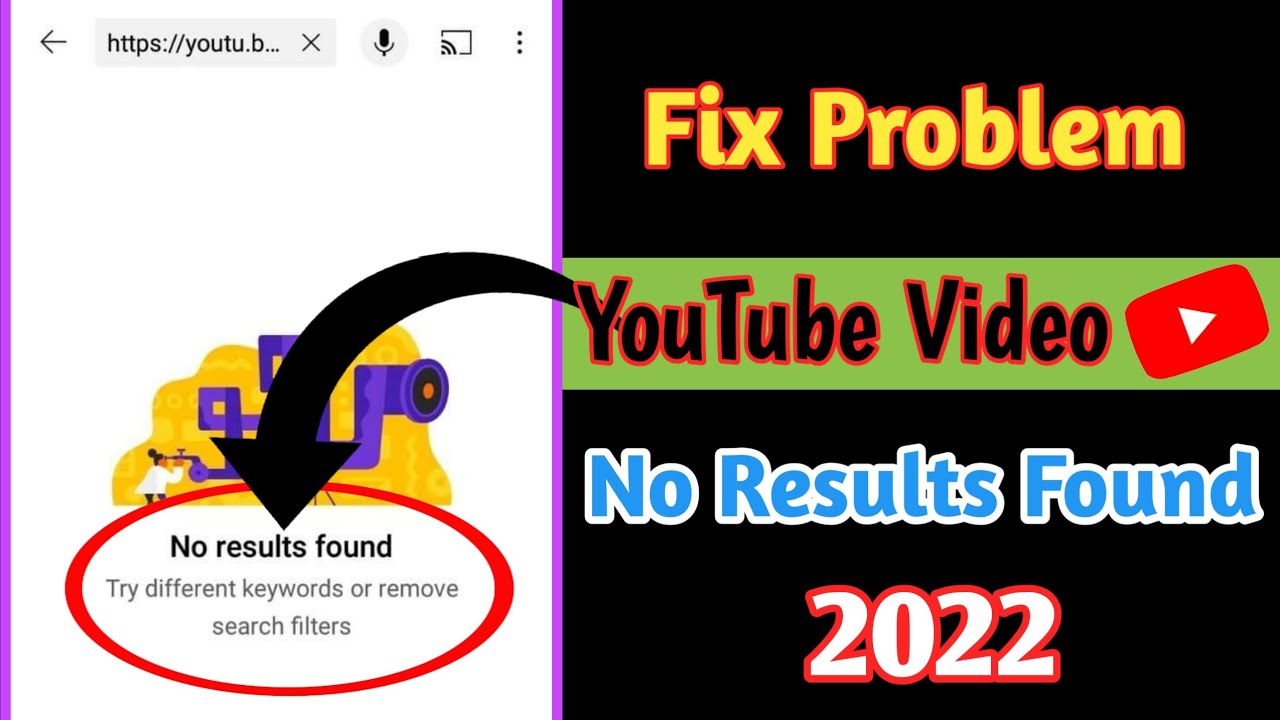Is your digital life being held hostage by a search engine that refuses to cooperate? The frustration of typing a query into Bing, only to be met with a blank page or results that have absolutely nothing to do with your intended search, is a common and infuriating experience.
Many users have voiced their concerns about Bing's search functionality, citing issues such as blank search result pages, irrelevant results, and missing features. These problems can arise from a variety of sources, ranging from software bugs and corrupted index files to incorrect search settings and browser-related issues. In this article, we'll dissect the most common Bing search problems and provide you with a comprehensive guide to troubleshooting and resolving them. Whether you're dealing with a completely unresponsive search bar or simply want to fine-tune your search results, we've got you covered.
| Category | Information |
|---|---|
| Name | Bing (Microsoft Bing) |
| Type | Web Search Engine |
| Developer | Microsoft |
| Initial Release | June 1, 2009 |
| Predecessor | Live Search, MSN Search, Windows Live Search |
| Key Features | Web search, image search, video search, maps, news, translation, and more |
| Search Technology | Proprietary |
| Integration | Integrated into Windows operating systems, Microsoft Edge browser, and other Microsoft products |
| Personalization | Offers personalized search results based on user's search history and preferences |
| AI Integration | Integrated with AI technologies like GPT models for conversational search experiences |
| Market Share | Second largest search engine globally, after Google |
| Official Website | Bing Official Website |
One prevalent issue reported by users is the infamous "blank page" phenomenon. This occurs when Bing returns an empty page with a cryptic message in the top left corner, rendering the search bar completely useless. This problem has been linked to a bug in Windows 10 search, which causes blank results to appear in both the Start Menu and File Explorer. If you're experiencing this issue, the first step is to restart the Windows Search service. To do this, open the Services app from the Start Menu, locate the "Windows Search" service, click "Stop," and then set the startup type to "Manual." This can sometimes resolve the issue and restore the search functionality.
- Shawn Mendes Finally Addressing Sexuality Rumors The Truth
- Gypsy Rose Dee Dees Murder Timeline Aftermath Shocking
Another common culprit behind search problems is a corrupted search index. The index is a database that stores information about files and content on your computer, allowing for faster and more efficient searches. However, if the index becomes corrupted, it can lead to inaccurate or incomplete search results. To rebuild the search index in Outlook, navigate to `File > Options > Search > Indexing Options > Advanced > Rebuild`. Keep in mind that this process can take some time, especially if you have a large amount of data on your computer.
Sometimes, the issue lies in your search settings. To ensure that your settings are configured correctly, go to `File > Options > Search` and review your settings. Make sure that the folders you want to search in are selected and that the "Include results only from" option is set correctly. Incorrect settings can limit the scope of your searches and prevent you from finding the desired results.
Windows 11 users have reported a missing feature: the absence of web results in the search results. Ironically, many users are actively trying to disable this feature, highlighting the subjective nature of search preferences. Some online tutorials suggest disabling web results by deleting a registry file or modifying search settings. However, if you're encountering the opposite problem and want to enable web results, you may need to explore alternative solutions or consult Microsoft's support documentation.
- Tyler The Creators Siblings Unveiling Family Ties More New
- Mydesi Explored Features Cultural Significance Guide
The frustration of typing a query and receiving a "No results found" message can be particularly disheartening. This problem can arise even when searching for common apps, programs, or Windows-related features. If you've ruled out corrupted indexes and incorrect settings, the next step is to investigate potential network connectivity issues.
A stable internet connection is essential for Bing to function properly. Check your signal strength and data connection type (e.g., LTE) at the top of your screen. If you have a weak signal or are in an area with poor coverage, try moving to a location with better connectivity. Underground and rural areas often have limited or no internet access, which can prevent Bing from returning search results.
If you suspect that the problem is browser-related, try performing the same search in a different browser. Some users have reported that Bing works correctly in Firefox but fails in Chrome, or vice versa. This can help isolate the issue and determine whether it's specific to a particular browser.
One user shared an interesting experience: Bing was not returning results in Chromium until they performed the same search in Firefox. After that, Bing started working in Chromium as well. This suggests that there might be some underlying caching or configuration issues that can be resolved by simply performing a search in a different browser.
A recurring complaint among Bing users is the tendency of the search engine to display irrelevant or unrelated results. This can be incredibly frustrating, especially when you're looking for something specific. The question then becomes: How can you ensure that Bing searches only for what you want and avoids displaying page after page of irrelevant content?
Unfortunately, the answer to this question isn't always straightforward. Some users have expressed the sentiment that "that's just the way Bing is," implying that irrelevant results are an inherent limitation of the search engine. However, there are several strategies you can employ to improve the accuracy of your search results.
First, be as specific as possible with your search queries. Avoid using broad or ambiguous terms, and instead, use precise keywords that accurately reflect what you're looking for. For example, instead of searching for "cars," try searching for "2023 Toyota Camry hybrid."
Second, use advanced search operators to refine your search results. Bing supports a variety of operators, such as:
- `""` (quotation marks): Use quotation marks to search for an exact phrase.
- `AND`: Use AND to search for pages that contain both terms.
- `OR`: Use OR to search for pages that contain either term.
- `NOT`: Use NOT to exclude pages that contain a specific term.
- `site:`: Use site: to search within a specific website.
- `filetype:`: Use filetype: to search for specific file types (e.g., PDF, DOC).
By using these operators, you can narrow down your search results and eliminate irrelevant content.
Some users have reported that Bing suddenly stops showing search results for their account, displaying a "No results for" message for most searches. In some cases, basic results are displayed without the information box, and certain links and the chat option are missing. Clearing the cache and cookies, and creating a new profile in Edge browser, may not resolve the issue.
In such cases, it's essential to delve deeper into browser settings and account configurations. Start by checking your search options in `File > Options > Search`. Ensure that the folders you want to search in are selected and that the "Include results only from" option is set correctly.
If you're using Outlook, issues with the Outlook search index can also affect Bing's search results. You can reset the search index to fix the issue. To do this, find and click "Search and Indexing," and then click "Run the troubleshooter." This will help identify and resolve any indexing-related problems. If the issue persists, verify that indexing is complete by starting Outlook, clicking in the search box, and selecting `Search Tools > Indexing Status` from the search menu.
If you're still experiencing problems, try searching in a private or incognito window. If that works, it suggests that your Bing cookies might be corrupted. Here's how to fix it:
- Install the Cookie Editor Plus extension (search for it in the Chrome Web Store).
- Navigate to www.bing.com.
- Click the extensions button in the toolbar and then select Cookie.
- Inside that page, press F12, look for cookies in www.bing.com, and delete the cookies named "anon."
Some users have found that deleting all data and history of Bing as a whole (via your Microsoft account) can resolve the issue. While the exact cause of this problem is unknown, clearing the data seems to prevent it from recurring.
If you're using Google Chrome and encountering a blank page with no search results, even after trying various troubleshooting steps, the problem might be more deeply rooted. Resetting Chrome, uninstalling and reinstalling, and changing settings might not be enough to resolve the issue.
In such cases, it's recommended to check Microsoft Edge's settings to ensure that everything is working as intended. Sometimes, issues with Edge can indirectly affect Chrome's search functionality.
Whether you're using File Explorer or the taskbar, the search bar is a powerful tool for quickly locating files. However, if the search bar isn't working correctly, it can significantly hinder your productivity. Here are some top ways to fix the search bar if it isn't working on your Windows 11 PC or laptop:
- Restart the Windows Font Cache Service: Sometimes, Windows search issues can be resolved by restarting this service.
- Run the Search and Indexing Troubleshooter: This built-in tool can automatically detect and fix common search problems.
- Rebuild the Search Index: As mentioned earlier, a corrupted search index can lead to inaccurate or incomplete results.
- Check Your Search Settings: Ensure that your search settings are configured correctly.
- Update Windows: Make sure that you have the latest Windows updates installed, as these often include bug fixes and performance improvements.
In conclusion, while Bing's search functionality can sometimes be frustrating, there are numerous troubleshooting steps you can take to resolve common issues. From restarting services and rebuilding the search index to checking your settings and clearing your browser data, there's a solution for almost every problem. By following the tips and strategies outlined in this article, you can regain control over your search experience and ensure that Bing delivers the results you need.
- Brad Dourif Beyond Chuckys Voice A Career Retrospective
- Ullu Web Series 2024 Top Picks New Releases More