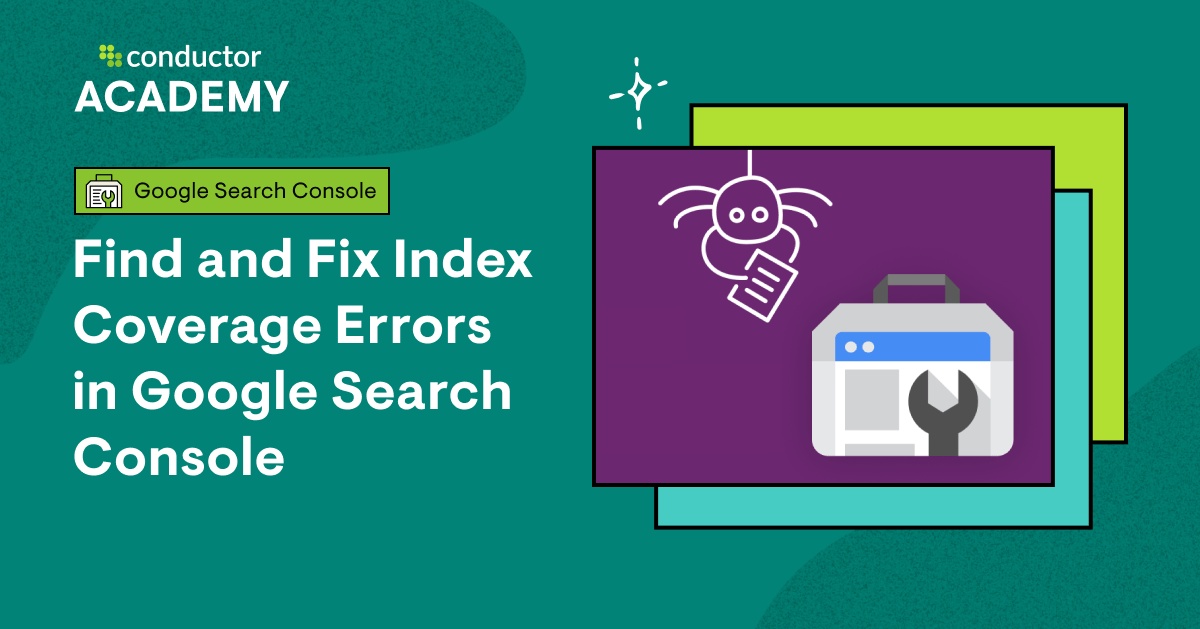Ever typed a query into Google, only to be met with a frustrating silence or a page that simply refuses to load? You're not alone, and the good news is that most Google search problems are easily fixable. Lets dive into common causes and solutions to restore your seamless access to the world's information.
The frustration of a non-functional Google search can range from a minor inconvenience to a complete roadblock, especially when relying on it for work, education, or even staying connected. When Google search isn't working, several factors could be at play, demanding a systematic approach to troubleshooting. The first step is understanding that the issue could stem from your own device, your network connection, or even Google's servers themselves (though this is less common). Dont panic! Often, the solution involves a simple restart or a quick settings adjustment.
| Issue | Description | Troubleshooting Steps |
|---|---|---|
| Network Connectivity | Problems arising from unstable or nonexistent internet connection. | Restart your modem/router, check Wi-Fi signal strength, test network speed, contact your ISP. |
| Browser Issues | Problems with the web browser used to access Google. | Update your browser, clear cache and cookies, disable extensions, reset browser settings, reinstall browser. |
| DNS Settings | Incorrect DNS settings affecting internet connection. | Change DNS server settings in your network configuration. |
| Google App Problems | Issues within the Google app on mobile devices. | Restart the app, clear cache and data, update the app, reinstall the app, disable/enable web & app activity. |
| Device Problems | Problems with the computer or mobile device. | Restart your device, check for software updates, scan for malware. |
| Google Search Console Errors | Website indexing and crawling errors. | Check index coverage report, submit a proper sitemap, use the URL inspection tool. |
| Javascript Issues | Javascript errors blocking page content. | Identify and fix javascript issues. |
Lets start with the obvious: your internet connection. Slow loading times, failure to load pages, or search errors are often the symptom of an unstable internet connection. Ensure you have a stable connection by trying these steps: First, check that you are indeed connected to a network. Look for the Wi-Fi symbol on your device and ensure its connected to your intended network. If you're using cellular data, verify that its turned on and you haven't exceeded your data limit. If you're connected but still having trouble, try restarting your modem and router. Unplug both devices, wait about 30 seconds, plug the modem back in, wait for it to fully connect, and then plug the router back in. This can often resolve temporary glitches in your network. You can also use speed testing websites to check the network speed.
- Colin Farrells Love Life Wives Relationships More In 2024
- Vegamovies Alternatives 2024 Justwatch Legal Options
If you're still struggling after the restart, consider your location. Some underground and rural locations simply don't have reliable connections. Try moving to an area with better coverage or connecting to a different network. It may seem basic, but ensuring you're in an area with a strong signal is often the simplest solution. If the issue persists, contacting your mobile service provider might be necessary. They can diagnose problems with your service, troubleshoot potential outages, or provide specific recommendations for improving your connection.
Assuming your internet connection is solid, the next area to investigate is your web browser. An outdated browser can often cause issues with Google search functionality. Ensure Chrome is up to date by going to 'Help' > 'About Google Chrome' and checking for updates. Chrome automatically checks for updates in the background, but manually checking ensures you have the latest version with all the bug fixes and performance improvements. If updating doesn't solve the problem, try clearing your browser's cache and cookies. This data can sometimes become corrupted and interfere with website functionality. In Chrome, you can clear your cache and cookies by going to 'More tools' > 'Clear browsing data'. Select 'All time' for the time range and make sure 'Cookies and other site data' and 'Cached images and files' are checked, then click 'Clear data'.
Browser extensions, while often helpful, can sometimes conflict with Google search. After disabling the extensions, refresh the browser and check if Google search is functioning correctly. This step helps eliminate any compatibility issues between the extensions and Google search, allowing for a smoother browsing experience. If you find that an extension is causing the problem, you can either remove it or try to find an alternative that doesn't interfere with your search. If the issue persists even after clearing cache, cookies and disabling extensions, try resetting your browser settings to their default configuration. This will disable all extensions, clear temporary data and reset settings like your homepage and search engine. In Chrome, you can reset settings by going to 'Settings' > 'Reset and clean up' > 'Restore settings to their original defaults'. If none of these browser fixes work, consider the drastic step of uninstalling and reinstalling Google Chrome to refresh the application entirely.
- David Boon Cricket Legends Infamous Flight Regret Revealed
- The Clark Sisters Gospel Icons Legacy Latest News Updates
Another culprit behind Google search malfunctions could be your DNS (Domain Name System) settings. These settings translate domain names (like "google.com") into IP addresses, which computers use to locate websites. By changing your DNS settings, you can potentially resolve Google search not working problems and improve your overall browsing experience. Configuring DNS settings is an important step to fix Google search not working issues. Here's what you can do: Open your network settings and locate the DNS server settings. The exact steps will vary depending on your operating system (Windows, macOS, Android, iOS). Generally, you'll find these settings in your network adapter properties or Wi-Fi settings. You can use public DNS servers like Google's Public DNS (8.8.8.8 and 8.8.4.4) or Cloudflare's DNS (1.1.1.1 and 1.0.0.1). These are known for their speed and reliability. Make sure to save your changes and restart your browser or device for the new DNS settings to take effect.
Sometimes, the problem isn't with your browser or connection, but with the Google app itself, especially on mobile devices. Start by restarting the app. Simply close the app completely and then reopen it. This can often clear temporary glitches. If that doesn't work, try clearing the app's cache and data. This is similar to clearing the cache and cookies in your browser. In Android, you can do this by going to 'Settings' > 'Apps' > 'Google' > 'Storage' and then tapping 'Clear cache' and 'Clear data'. Be aware that clearing data will reset the app to its default state, so you may need to sign in again. Also, ensure that you're using the latest version of the Google app. Check the Google Play Store or App Store for updates. An outdated app may have bugs that have been fixed in newer versions. As a last resort, if the issue persists, uninstall and reinstall the Google app. This will give you a fresh copy of the app and can often resolve stubborn problems. Disabling Web & App Activity can also resolve the problem. To disable it Go to Google Account Activity controls. Turn off Web & App Activity. When Web & App Activity is off: Your searches and other activity are no longer saved to Web & App Activity.
If your device often has problems with Google search, the issue might be with your device itself. A simple restart can often fix temporary software glitches. Turn off your device completely, wait a few seconds, and then turn it back on. Also, ensure that your device's operating system is up to date. Check for software updates in your device's settings. Updates often include bug fixes and performance improvements that can resolve issues with Google search. Sometimes, malware can interfere with Google search. Run a scan with a reputable antivirus or anti-malware program to check for and remove any malicious software. You can end the task in the task manager; If a confirmation prompt appears on your screen, choose end process; Now, close the task manager window and press win + r to open run; Type services.msc in run and click enter.
For website owners, issues with Google search often manifest as problems with indexing and crawling. The Google Search Console is an invaluable tool for diagnosing and resolving these problems. The primary tool for monitoring your sites performance in Google search and identifying indexing, crawling, and other technical SEO issues. Google search console performance reports are key for watching how your site interacts with search engines. Check your index coverage report for pages labeled "excluded" or "discovered but not indexed." Look for unexpected noindex directives in your code. These directives tell Google not to index certain pages. If you find them on pages that should be indexed, remove them. Submit a proper sitemap to aid discovery. A sitemap is a file that lists all the important pages on your website, making it easier for Google to crawl and index them. You can submit your sitemap to Google through the Search Console. This tool lets you ask google to index a url after fixing any issues. Using it often helps you spot and fix indexing problems fast. This guide helps you identify and fix javascript issues that may be blocking your page, or specific content on javascript powered pages, from showing up in google search. With this article, we are going to specifically focus on Googles crawling and indexing stages. More specifically, we are going to cover the different errors you may find within your Google search console coverage report. Harassment is any behavior intended to disturb or upset a person or group of people. Threats include any threat of violence, or harm to another. These problems often cause Google search console errors.
Sometimes, Google itself might limit search results. Google might limit your search results for several reasons: Google aims to prevent information overload by filtering out less relevant results. This ensures that the information you receive is likely to be more useful. Google may limit or demote results to maintain high quality. At the top right of a search result, click more feedback. What you like or dislike about google search; Things that are confusing or don't work; Suggestions for making google search better; At the top right of a search result, click more feedback. What you like or dislike about google search. Also, disable web & app activity. This will disable the Google app. This help content & information general help center experience.
If youre experiencing issues with Microsoft Edge and Bing, particularly after a Windows 11 update, there are specific troubleshooting steps you can take. It started last night, when I opened edge or opened a new tab and selected homepage the bing search page was gray with no image and just the search bar. The same thing happened today. If that search experience has suddenly changed seemingly without warning, that's a clear sign that something is messing with Microsoft Edge's settings without your knowledge or consent. This guide will help you make sure Edge is configured properly so that your search experience returns to normal once again. Use the Windows search and indexing troubleshooter to try to fix any problems that might arise. To use the troubleshooter, follow these steps: This troubleshooter resets windows search to the default experience. To view your troubleshooter history, select start > settings > update & security > troubleshoot > view troubleshooting history. I can open bing in Google Chrome and Mozilla Firefox and not have any issues. Since the latest windows 11 update, bing has gotten worse when used with edge. This help content & information general help center experience.
Remember, the digital echo chamber can sometimes amplify silence, leaving us with nothing but echoes of unfulfilled searches. The stark reality is that the tools we rely on to connect us, to inform us, and to empower us are, at times, failing to deliver the very information we seek, leaving a void where understanding should reside. It shows if a url is indexed and if there are any problems. Got problems accessing google search or another google service? Here's what you can do. Reconnect to the network and check if you are can access Google search; A stable connection is important for Google search to work. If Google wont display search results, make sure the internet is working by performing a network restart. You can also use speed testing websites to check the network speed.
By systematically addressing these potential causes, you can often restore Google search to its full functionality and continue accessing the wealth of information it provides.