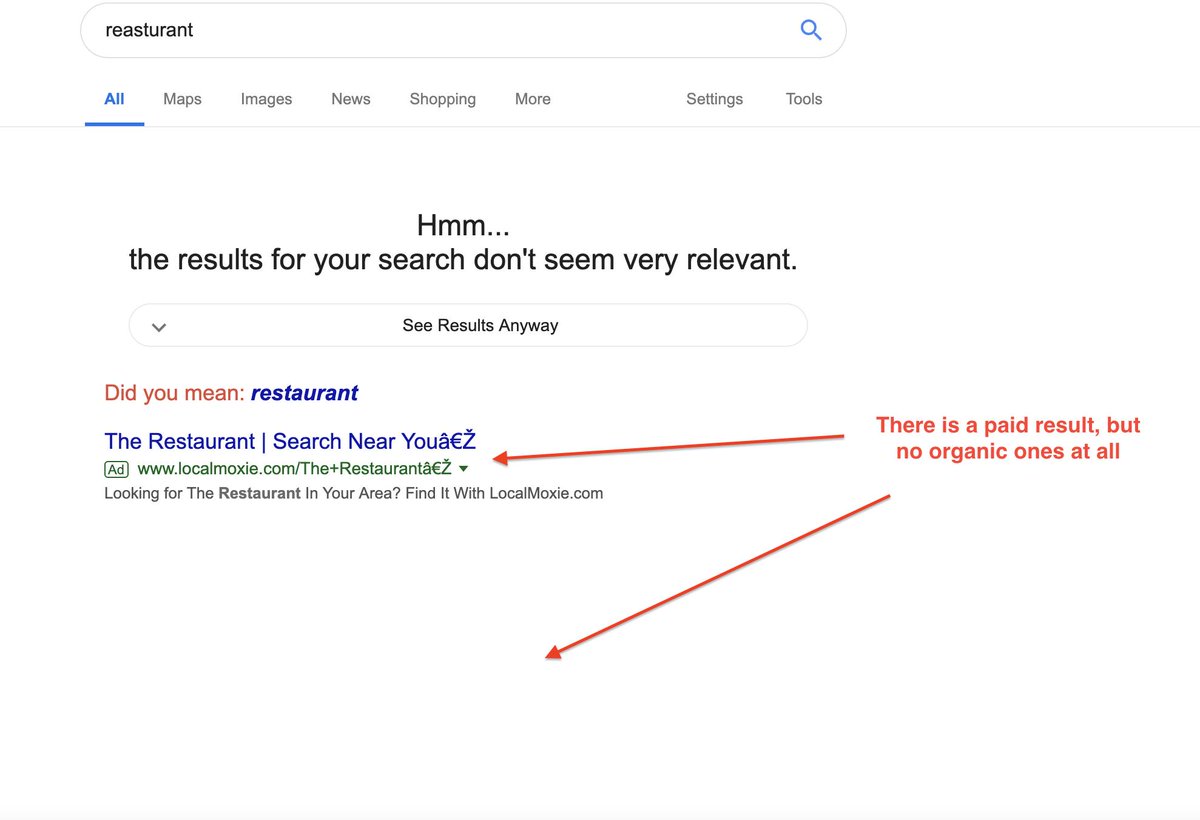Is your digital world suddenly silent? When Google search grinds to a halt, it's more than an inconvenience; it's a disruption of modern life itself.
From finding crucial information to connecting with loved ones, the ubiquitous search engine is a cornerstone of our daily routines. But what happens when this vital tool malfunctions? The frustration is palpable. This article is designed to be your comprehensive guide to navigating the murky waters of Google search malfunctions, offering practical solutions to get you back online.
| Category | Information |
|---|---|
| Problem | Google Search Not Working |
| Possible Causes | Internet Connection Issues, Browser Problems, Google Server Outage, Malware, Incorrect Settings |
| Troubleshooting Steps | Check internet, clear cache, scan for malware, reset settings, check Google status |
| Advanced Solutions | Reinstall browser, contact Google support |
| Prevention | Regular maintenance, strong antivirus, cautious browsing |
| Related Topics | Windows Search, Google Lens, Search Personalization |
| External Resources | Google Search Help |
If you're staring blankly at a screen, receiving no search results within the Google app, the issue might lie within your settings. A simple tweak could be the key to unlocking your access to the world's information.
- Aaron Pierres Dating Life Single Or Taken The Truth Revealed
- Mike Rowe Unveiling His Life Love And Family Is He Married
There are a number of errors that can manifest. You may encounter the disheartening message, "Unfortunately Google search has stopped working. The request was not" This is a common problem, but by no means insurmountable. A systematic approach can often pinpoint the root cause and restore functionality.
The absence of expected search results can stem from a variety of factors. Your search settings might be inadvertently configured to filter out certain types of content. A sluggish internet connection can hinder the retrieval of results. Furthermore, Google's algorithms, designed to prioritize relevance, may be inadvertently filtering results that you deem important.
The initial steps are straightforward but crucial. Carefully examine your search settings, ensuring that no filters are unintentionally activated. Verify that your internet connection is stable and robust. If the problem persists, consider refining your search terms. Experiment with different keywords and phrases to broaden the scope of your search and potentially bypass any algorithmic filtering.
- Vegamovies Alternatives 2024 Safe Streaming Guide
- Why Amy Ryans Holly Flax Was The Offices Heart Soul
The issue extends beyond the conventional search bar. If your camera searches, powered by Google Lens, are failing to deliver results, the problem likely resides within the Lens application itself.
Begin by confirming that Google Lens possesses the necessary permissions to access your device's camera and storage. Without these permissions, the application is effectively blind and unable to perform its intended function. Granting these permissions is often the first step towards resolving camera search issues.
Regardless of the underlying cause be it a browser issue, a network problem, or even a widespread Google server outage there is almost always a solution to be found. Patience and a methodical approach are your greatest allies in these situations.
This article is crafted to serve as your personal guide through the often-perplexing world of troubleshooting Google search issues. We will walk you through the necessary steps to diagnose the problem and implement effective solutions, enabling you to seamlessly resume your online activities, from searching and emailing to enjoying the full suite of Google services.
The moment Google search ceases to function, it can feel like a digital apocalypse. However, it's important to remember that most of these problems are surprisingly easy to resolve. Don't panic; instead, adopt a systematic approach to identify the culprit and implement the appropriate fix.
Whether the issue originates from a flaky network connection, misconfigured browser settings, or a temporary hiccup in Google's vast infrastructure, this guide provides actionable, step-by-step instructions to help you swiftly resolve the problem and restore your access to the online world.
Are you encountering the frustrating phenomenon of disappearing search results on Google? One moment they're there, the next they're gone, leaving you wondering if you imagined them in the first place.
There are several potential explanations for this disappearing act. The culprit could be a rogue browser extension, silently interfering with your search results and causing them to vanish without a trace.
Another possibility, and a more concerning one, is that your computer has been infected with malware. Malicious software can wreak havoc on your system, including manipulating search results and causing them to disappear or redirect to unwanted websites.
To effectively tackle the "Google search not working" issue, a multi-pronged approach is often necessary. Begin by thoroughly scanning your system for malware and adware. These unwanted programs can often interfere with search functionality. Next, clear your browser's cache and cookies, as these stored files can sometimes cause conflicts. If the problem persists, consider cleaning your computer by removing unnecessary files and programs. In extreme cases, reinstalling Google Chrome may be necessary to restore proper functionality.
If Windows search, the built-in search function of your operating system, is consistently failing to find what you're looking for, there are steps you can take to rectify the situation. Don't resign yourself to a life of endless scrolling through folders; take action to restore your search capabilities.
You may have encountered the phrase, "This help content & information general help center experience." This is a common disclaimer, but it doesn't provide specific solutions to your search problems. We aim to go beyond generalities and offer concrete, actionable advice.
Have you noticed that your ads, once readily visible, have mysteriously vanished from the search results? You know your ad is actively running, as evidenced by the data in your advertising account, but you're unable to see it yourself.
Perhaps you're experiencing the frustration of not being able to see your ads on mobile devices. This can be particularly concerning if your target audience primarily uses mobile devices to access the internet.
Or maybe your display ads are failing to appear on any of the Google Display Network sites. This can significantly impact the reach and effectiveness of your advertising campaign.
Here are some troubleshooting steps to fix Google search not loading issues:
The very first step in resolving Google search loading issues is to ensure that your internet connection is stable and reliable. A weak or intermittent connection can prevent search results from loading properly.
Restart your router and modem by unplugging them from the power outlet for a few seconds, then plugging them back in. This simple step can often resolve network connectivity issues.
Google provides a dedicated page for troubleshooting issues with their services. This page can offer valuable insights and solutions to common problems.
Check your firewall and antivirus settings. Sometimes, these security measures can inadvertently block access to Google's servers, preventing search results from loading.
Try using Google's services in incognito or private browsing mode. This mode disables browser extensions and prevents the browser from storing cookies and cache, which can help isolate the cause of the problem.
Again, you might see, "This help content & information general help center experience." But let's delve deeper into practical solutions.
If you're unable to search your installed apps, there could be several reasons behind this frustrating problem.
To address this concern, here are some steps you can follow to resolve it:
Type "troubleshooting" in the search box on the taskbar.
Click "Troubleshooting" in the search results.
Click "View all" and then click "Search and Indexing" troubleshooter.
In settings, search for "troubleshooting" and select "Troubleshooting" in the search results.
Find and run the "Search and Indexing" troubleshooter.
From the Start menu, select "Control Panel," and then select "Troubleshooting."
Find and run the "Search and Indexing" troubleshooter.
If you have search personalization enabled, you may find a note in the footer of the search results page indicating that your results are tailored to your interests. This is a normal function of personalized search.
If you have search personalization or Web & App Activity (WAA) turned off, or you've entered a query that Google doesn't provide personalized results for, you'll find a note in the footer that reflects this. This indicates that your search results are not being influenced by your past activity.
To fix connection issues with Google Go, if you can't connect to Wi-Fi or have a slow connection, try these fixes:
Check if you have the latest app version on your Android phone or tablet. Go to the Google Play Store to update the app if necessary.
You may have explored settings for search engines, attempting to customize your search experience.
Perhaps you've added Google manually but can't set it as the default search engine in your browser. This can be a frustrating obstacle to overcome.
When you open the search function and type anything, such as "apps" or "Steam" or just any program or anything Windows related, it can't find anything and says "No results found for (whatever you search)." It used to work properly, but now it can't search anything.
You might be encountering issues with "Search windows," as indicated by the subject line of a forum post.
Your Windows 11 system might be experiencing trouble with search. You may have tried to run the Search & Indexing troubleshooter as recommended in forums, but to your surprise, you don't see this troubleshooter anywhere.
On a daily basis, you might be having an inconsistent problem with search efforts utilizing Microsoft Edge or Bing browsers. The issues are present a significant portion of the time.
You might be attempting a search for "pavers" and receiving the following response:
"12 inch x 12 inch x 2 inch pavers."
"There are no results for 12 inch x 12 inch x 2 inch"
Again, you might encounter, "This help content & information general help center experience." However, the solutions you need lie beyond these generic statements.
If these steps don't work, you can post about your issue in the Google Search Help Community, where an expert can help you troubleshoot. This is a valuable resource for obtaining personalized assistance.
In your post, mention that you already followed the troubleshooting steps outlined in this article. This will help the experts understand what you've already tried and avoid suggesting redundant solutions.
You might not feel better knowing you're not alone in experiencing these issues, and you might be greatly disappointed that Microsoft has seemingly declined in quality. Such sentiments are common when technology fails to meet expectations.
There are those who fear that Microsoft may end up like Netscape, a once-dominant company that faded into obscurity. These concerns highlight the importance of innovation and adaptation in the ever-changing tech landscape.
Some users are even considering finding replacements for Word, Excel, and all Microsoft products, expressing a desire to move away from the company's ecosystem. This reflects a growing trend of users seeking alternatives to established software solutions.
The perception that Microsoft is overly focused on Bing AI at the expense of other products is a common criticism. This highlights the delicate balance between pursuing new technologies and maintaining the quality of existing products.
You may encounter, "This help content & information general help center experience," repeatedly. But the real solutions lie in specific, targeted troubleshooting.
And again, "This help content & information general help center experience." Let's move beyond these generic statements and focus on actionable steps.
In settings, search for "troubleshooting" and select "Troubleshooting" in the search results.
Find and run the "Search and Indexing" troubleshooter.
From the Start menu, select "Control Panel," and then select "Troubleshooting."
Find and run the "Search and Indexing" troubleshooter.
If you have search personalization enabled, you may find a note in the footer of the search results page. This is simply an indication that your results are tailored to your interests.
If you have search personalization or Web & App Activity (WAA) turned off, or you've entered a query that Google doesn't provide personalized results for, you'll find a note in the footer that reflects that. This is a standard message indicating the absence of personalized results.
- Ms Sethi Bio Age Rise To Fame Instagram Secrets Unveiled
- Shraddha Kapoor Movies Complete List Latest Upcoming Updated