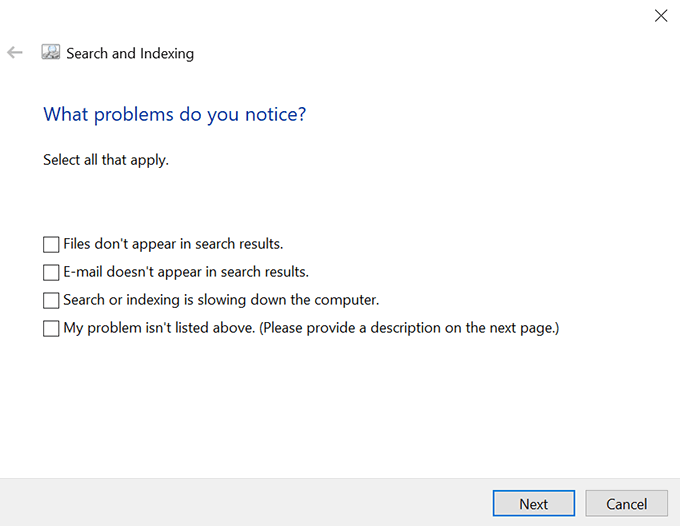Is your Kia Connect acting up, leaving you disconnected from your car's smart features? It's time to take control and restore your connection by addressing potential software glitches and data corruption! Often, these issues are surprisingly simple to resolve, requiring just a few quick adjustments to your device and the Kia Connect app.
The modern car is increasingly reliant on software, and Kia Connect is no exception. It bridges the gap between your vehicle and your smartphone, providing remote access and a host of convenient features. When it malfunctions, it can be frustrating. The good news is that many of these problems can be addressed with a few simple troubleshooting steps.
| Category | Information |
|---|---|
| Name | Kia Connect |
| Type | Connected Car Platform |
| Function | Remote Vehicle Control, Diagnostics, and Convenience Features |
| Developer | Kia Corporation |
| Official Website | Kia Connect Official Website |
Start with the most basic step: checking for updates. Like any software, Kia Connect receives updates that address bugs and improve performance. An outdated version could be the culprit behind your connectivity woes. Therefore, initiate a search for "Kia Connect" within your device's app store. If an update is available, installing it immediately is strongly recommended. This often resolves known issues and enhances the overall stability of the application.
- Skymovieshd Is It Safe Reviews Downloads Alternatives
- Axl Stephanie Guns N Roses Love Loss Life After Fame
Another common cause of Kia Connect problems is corrupted data. Over time, the app's stored data can become damaged, leading to unexpected behavior. Fortunately, clearing the app's cache and data is a relatively simple process. To do so, navigate to your phone's settings, typically accessible through a gear icon. Once in settings, locate the "Apps" or "Application Manager" section. This area lists all the apps installed on your device. Scroll through the list to find and select "Kia Connect."
Within the Kia Connect app's settings, you'll find a "Storage" option. Tap on "Storage" to access options for managing the app's data. First, try tapping "Clear Cache." The cache is a temporary storage area, and clearing it often resolves minor glitches. If the problems persist after clearing the cache, consider tapping "Clear Data." However, be aware that clearing data will reset the app to its default state, requiring you to log in again and reconfigure your settings. Make sure you remember your login credentials before proceeding with this step.
The digital world is full of interconnected systems, and when one element falters, it can create a domino effect. This is certainly true when it comes to computer and smartphone performance. A sluggish or unresponsive system can significantly hamper your ability to troubleshoot, diagnose, and fix problems effectively. Take, for instance, the frustration of dealing with a Windows 11 search bar that refuses to cooperate. Whether you can't type into the search bar, the search button doesn't respond at all, or your files and apps aren't showing up in the list of search results, the experience can be exasperating.
- Skymovieshd Is It Safe Streaming Alternatives You Need Now
- Crew Gaines Inspiring Story Of Resilience Challenges
The good news is that even seemingly intractable problems like a malfunctioning Windows 11 search can often be resolved quickly and easily. A host of factors can contribute to search issues, ranging from corrupted system files to conflicting software. The key is to approach the problem systematically, identifying the root cause and applying the appropriate fix. There are fixes to the windows 11 search not working issue.
One common starting point is to check the status of the Windows Search service. This service is responsible for indexing files and enabling fast search results. If the service is not running, search functionality will be impaired. To access the Services window, press the Windows key + R to open the Run dialog box, type "services.msc," and press Enter. Locate the "Windows Search" service in the list, and ensure that its status is "Running." If it's not running, right-click on the service and select "Start."
Another essential tool for troubleshooting Windows problems is the Device Manager. In the search box on the taskbar, type "device manager," then select it from the results. Device Manager allows you to view and manage the hardware connected to your computer. In many cases, outdated or corrupted device drivers can cause performance issues, including problems with search functionality. Select the arrow next to sound, video and game controllers to expand it. Look for any devices with yellow exclamation marks, as these indicate problems. Right-click on any problematic devices and select "Update driver" to install the latest drivers.
Sometimes, the issue isn't with the Windows operating system itself, but with third-party software that interferes with search functionality. If you're using Dropbox, uninstall it and see if that resolves the issue. Dropbox is known to sometimes cause conflicts with the taskbar and search functionality. It's a worthwhile step to temporarily remove potentially conflicting programs to see if it makes a difference.
Even with a perfectly functioning search system, it's important to know how to refine your search queries to get the most relevant results. The way you phrase your search can have a significant impact on the results you receive. For instance, to filter your search, click in the search box and select a filter. Many search interfaces offer filters that allow you to narrow your results based on file type, date, location, and other criteria.
When entering search criteria, there are several things you can do to improve your search results. Enclose search strings in quotes (for example, open a dataview). This tells the search engine to look for the exact phrase you've entered, rather than individual words. Ensure that there are no misspelled words. Even a minor typo can throw off the search engine and prevent it from finding what you're looking for. If you're unsure of the exact spelling, try using a synonym instead. A synonym is a word that has a similar meaning to the word you're trying to search for.
The challenge of troubleshooting search issues isn't confined to desktop operating systems. WordPress, the popular content management system, can also experience search-related problems. In this article, you've learned how to fix the most common wordpress search not working issues. While troubleshooting your wordpress site search issues may appear challenging, we hope following this tutorial you were able to fix your wordpress search not working issue and improve the search experience for your users.
The prevalence of social media platforms like Facebook also brings its own set of troubleshooting challenges. Facebook has lots of problems and frustrations. Here are fixes for the most annoying facebook issues and errors you'll come across. These platforms, while incredibly useful for communication and connection, are not without their glitches and quirks.
Zoom, the video conferencing platform, is another technology that often requires troubleshooting. Access a wealth of support resources for all things zoom. Choose from articles, videos, search, chat, and phone support. Get answers to all your questions here!
Even Apple's macOS is not immune to glitches. For instance, if you're experiencing problems with Finder, the file management application, there are several steps you can take to troubleshoot the issue. Look for the com.apple.finder.plist file, drag it to the trash, and restart your mac.; Test in a new user account. Test finder in another account to isolate the root cause of the issue.
Network connectivity is another area where troubleshooting is often necessary. If you're experiencing issues with your network, you're not alone. Slow internet speeds, connection failures, and intermittent connectivity are common problems that many people face. Fortunately, there are several troubleshooting tips that you can use to quickly diagnose and fix these problems. Common network troubleshooting issues and
The job search process itself can be fraught with challenges. I'd like to talk about a topic that is just outside of the normal scope of this sub (i.e., resumes), and that is job search. With the recent layoffs that have happened in recent months, there will surely be a lot of folks out looking for jobs, many of which may be hitting a brick wall at various points of the job search process, such as:
Understanding how search queries are processed is crucial for effective troubleshooting. It's important to understand that search queries are transformed as they are passed to the search engine. The user can type a query into a search box but there are number of places the query could be transformed or results influenced by search configuration:
Email clients like Outlook also rely on search functionality, and when that functionality fails, it can be incredibly disruptive. If you are unable to use your mailbox because the outlook search is not showing results, here are troubleshooting tips to fix the issue. As discussed before with windows 11 outlook search uses windows search for fast search results. Let's tweak the windows registry to disable the windows search and tell outlook to use. The Windows Registry is a hierarchical database that stores configuration settings and options for the Windows operating system.
Microsoft provides a built-in troubleshooter for Windows Search. This troubleshooter resets windows search to the default experience. To view your troubleshooter history, select start > settings > update & security > troubleshoot > view troubleshooting history. Use the windows search and indexing troubleshooter to try to fix any problems that might arise. To use the troubleshooter, follow these steps:
Is windows 11's search feature not working on your pc? Are you having trouble finding files? There are many items that can break windows' search functionality, including both user actions as well as system actions. Fortunately, there are a few standard fixes you can apply when windows 11 search is not working on your pc. Hi dave, many thanks for your help. I am going to try this very soon and i will let you know.
Google search issues can stem from various sources. Various reasons can cause this issue, from your phone settings to how google's system works. In this article, we'll explore why these problems happen and what you can do to fix them. Whether you're using a phone or a computer, understanding these tips can help you get better search results every time.
Diagnosing Windows search problems requires identifying the specific symptoms you're experiencing. When windows search isn't working, there are several symptoms you might run into. Maybe you can't type into the windows 11 search bar, or your files or apps aren't showing up in the results. It's even possible for the search button to not respond at all, meaning you can't even try to run a search. Choose problems that apply and click the next button. Windows will try to detect and solve them if it is applicable. Restart windows search/cortana via task manager. Start menu search not working in windows 10? You can end the searchui process in task manager to restart windows search so that you can reuse it.
When email searches fail, it can feel like your data has vanished. Those emails didn't just disappear. Fix windows 11 search problems by rebuilding search indexing. If the windows 11 search doesn't return any results or returns incomplete results, you can try to fix the problem by rebuilding the search index. To rebuild the search index, follow the steps below. Press the windows + r keys to open the 'run' command box.
Mastering Google Search is a valuable skill in today's information age. Whether you're a student, professional, or casual user, these tips will help you unlock the full potential of google search. This troubleshooter resets windows search to the default experience. To view your troubleshooter history, select start > settings > update & security > troubleshoot > view troubleshooting history. Use the windows search and indexing troubleshooter to try to fix any problems that might arise. To use the troubleshooter, follow these steps: See more on microsoft docs.
The search bar, a seemingly simple yet integral part of the windows experience, can show symptoms like not accepting input, freezing, or failing to display results altogether. With windows 11's ongoing evolution and unique architectural elements around the search experience, troubleshooting this problem involves several nuanced steps.
Website search visibility can be impacted by Google's actions. Manual actions or penalties are one of the reasons why google search may not show results for a website. These actions are imposed by google when a website violates its guidelines. Violations can include tactics like keyword stuffing, cloaking, or participating in link schemes. Manual review by google's team can also result in penalties.
In the end, a smoothly functioning search bar is essential for a positive computer experience. Resolving issues with the windows 11 search bar can significantly enhance your overall computer experience. By following these systematic steps, you can effectively troubleshoot the problem and restore your search functionality. From restarting essential services to rebuilding the search index, these solutions address common causes of malfunction.
- Who Is Jules Ari Age Net Worth Amp More 2024 Update
- Wes Watson Age Height Weight Inspiring Transformation