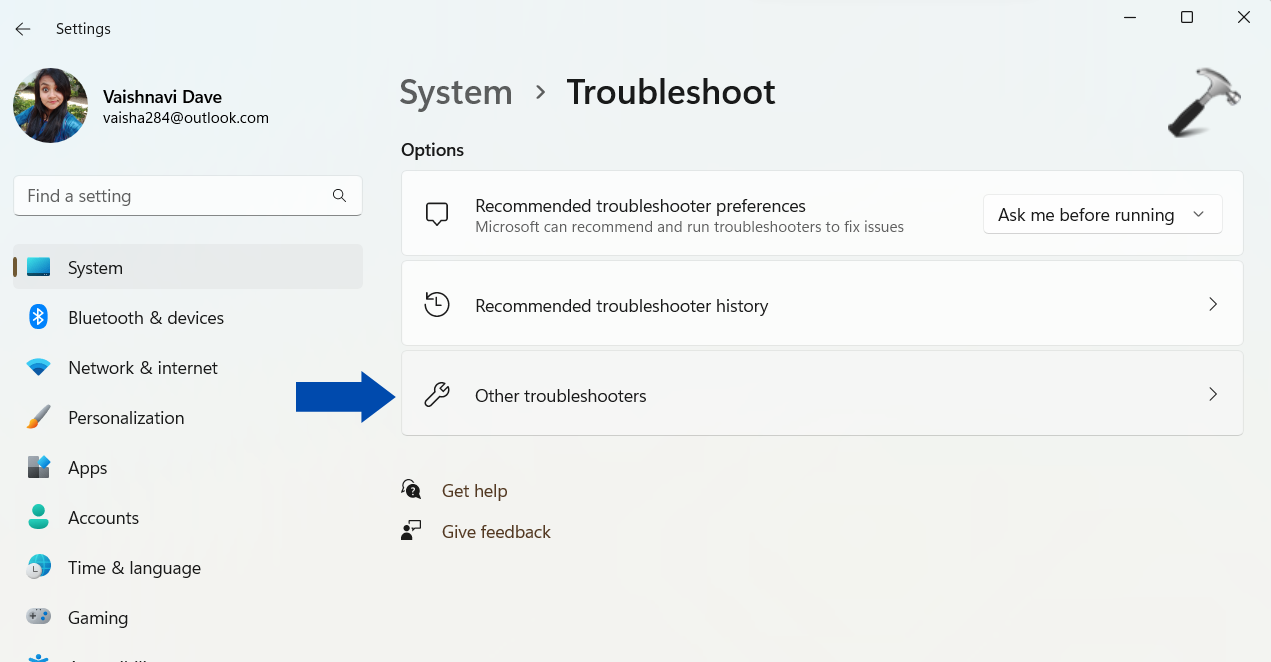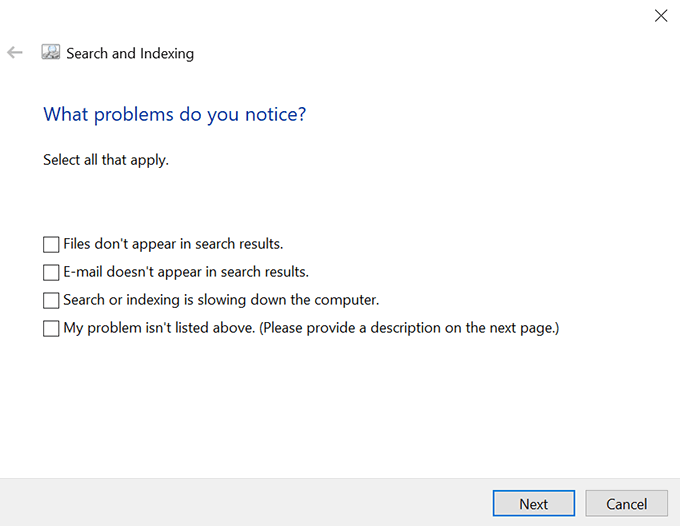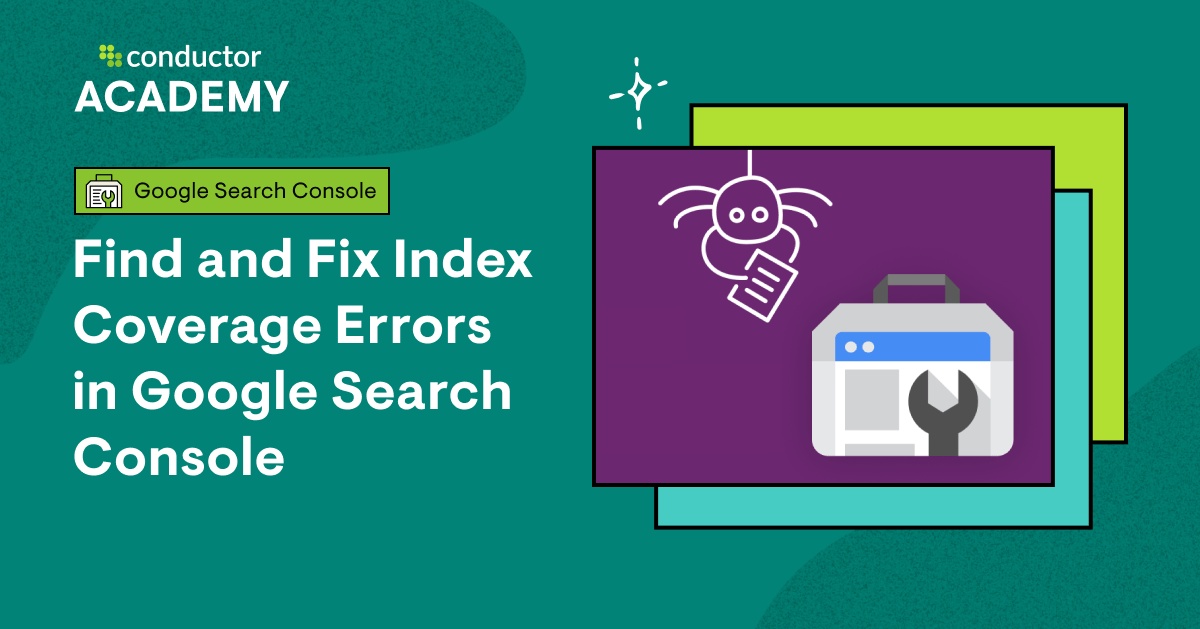Is your Windows search failing you, turning up empty despite your files being right there? It's time to wrestle back control with targeted troubleshooting and get your search functionality back on track.
Navigating the intricacies of Windows can sometimes feel like traversing a digital minefield. One minute everything's working seamlessly, the next you're staring blankly at a search bar that refuses to cooperate. The frustration is compounded when deadlines loom or you simply need to locate that one crucial file buried somewhere in the depths of your system. The good news is, you're not alone, and there are proven methods to diagnose and resolve these irritating search-related issues.
| Category | Information |
|---|---|
| Troubleshooting Steps | Run Windows Troubleshooters, Check Company Support Resources, Document Steps Taken |
| Windows Search Issues | Search Filter Host Failures, Incomplete Search Results, Corrupted Search Index |
| Solutions | Restart Windows Search Service, Rebuild Search Index, Clear Search Cache |
| Taskbar & Start Menu | Malfunctions, Unresponsive Buttons, Potential Program Conflicts |
| Update Issues | Run Windows Update Troubleshooter, Download Updates Manually |
| Advanced Troubleshooting | Safe Mode, System File Checker, Crawl Log Review |
| External Factors | Firewall/Antivirus Interference, Regional Issues with Bing |
| Reference Website | Microsoft Support |
When initial troubleshooting steps fail to yield results, it's essential to revisit the process. Repeating the troubleshooter, specifically the Windows Update troubleshooter, can sometimes uncover previously undetected errors. Microsoft also provides dedicated resources for resolving update-related problems; consulting these can offer more granular guidance. Remember that these troubleshooters are designed to restore the Windows search experience to its default settings, effectively undoing any unintended configurations that might be causing the problem.
- Mike Rowe Unveiling His Life Love And Family Is He Married
- Track Wildfire Smoke Air Quality A Pm25 Map You Need
To track your troubleshooting endeavors, access your troubleshooter history by navigating to Start > Settings > Update & Security > Troubleshoot > View troubleshooting history. This log provides a record of past attempts, potentially offering clues as to recurring issues or unsuccessful solutions. The Windows Search and Indexing troubleshooter is your primary weapon against search-related woes. To initiate it, follow the prescribed steps within the Windows settings menu.
Don't overlook the value of self-help resources. Before escalating the issue to technical support, thoroughly investigate the company's website or support portal. Many software and hardware vendors maintain comprehensive FAQs and troubleshooting guides, often addressing common issues with readily applicable solutions. This proactive approach can save you valuable time and effort.
Documentation is paramount when seeking external assistance. Before contacting support, meticulously document the steps you've already taken to resolve the problem. Clearly articulating your efforts demonstrates initiative and allows support personnel to quickly grasp the situation. This detailed information will significantly expedite the troubleshooting process.
- Hdhub4u Risks Alternatives What You Need To Know
- Awilda Lopez Now A Deep Dive Untold Story Whereabouts
A common error message, "Search filter host process failed," indicates underlying problems within the Windows Search service. This failure can manifest as incomplete or entirely absent search results. The search filter host is responsible for extracting content from various file types, enabling the search engine to index and retrieve relevant information. When this process malfunctions, the search experience suffers.
Problem-solving, in general, is rarely a linear process. Obstacles and setbacks are inevitable. Recognizing these barriers, whether they stem from a fear of failure, a lack of information, or simply a misunderstanding of the underlying technology, is the first step toward finding effective solutions. Acknowledge the challenges and proactively seek ways to overcome them.
Fear of failure can be a paralyzing force. It can prevent you from experimenting with potential solutions or even attempting to diagnose the problem in the first place. Overcoming this fear requires a shift in mindset, viewing troubleshooting as an opportunity to learn and expand your technical knowledge, regardless of the outcome.
As previously noted, the Windows Search service is the bedrock of the search functionality. If it's not operating correctly, the troubleshooter will likely return errors such as "no results found." A practical solution in this scenario is to restart the Windows Search service. This can be accomplished through the Services application (search for "services.msc" in the Start menu) or via the command line.
To manually install Windows updates, identify the specific update code or name (e.g., KB1234567) and enter it into the search box within the Windows Update settings. Locate the update in the search results and initiate the download. This is particularly useful when dealing with specific bug fixes or security patches.
If you suspect that emails are missing from your Outlook client, resist the urge to panic. Before assuming the worst, verify your email settings, check your spam folder, and confirm that your account is properly synchronized. Those emails likely haven't vanished; they're simply misplaced or misconfigured.
In situations where you're unable to access Safe Mode through the standard boot process, force a shutdown of your PC three times in rapid succession. This will trigger the Automatic Repair environment. From there, navigate to Advanced Options > Startup Settings > Enable Safe Mode. Safe Mode provides a minimal environment for troubleshooting, allowing you to isolate software conflicts.
Another effective troubleshooting technique involves clearing the search cache. Stale or corrupted cached data can lead to inconsistent and inaccurate search results. To clear the cache, access the search administration settings for your web app or tenant and locate the section pertaining to search cache accounts. Clearing the cache will force the system to rebuild the index from scratch.
For more advanced troubleshooting, examine the crawl log files for any errors that might be preventing content from being properly crawled and indexed. These logs provide detailed information about the indexing process, highlighting any files or folders that are causing problems. Analyzing these logs requires a certain level of technical expertise, but it can be invaluable for identifying obscure issues.
Start menu and taskbar malfunctions are a common source of frustration. If the Start menu button is unresponsive, or the taskbar icons fail to launch applications, there are several potential causes. These can range from corrupted system files to conflicting software installations.
To execute the Windows Update troubleshooter, navigate to Start > Settings > System > Troubleshoot > Other troubleshooters. Locate the Windows Update entry and click "Run." The troubleshooter will automatically diagnose and attempt to resolve any update-related issues.
As previously stated, the Windows Search troubleshooter is designed to reset the search experience to its default configuration. This can be a helpful starting point for resolving a wide range of search-related problems.
When faced with persistent "no results found" errors, rebuilding the search index is often a necessary step. This process involves completely recreating the index from scratch, ensuring a comprehensive and accurate representation of your system files. Initiating an index rebuild will require some time, depending on the size of your hard drive and the number of files being indexed.
You might be encountering search issues due to a corrupted search index or a malfunctioning Windows Search service. These are two of the most common culprits behind search-related problems. Addressing these underlying issues is crucial for restoring proper functionality.
To diagnose and repair corrupted system files, utilize the System File Checker tool (SFC). This utility scans your system for corrupted files and attempts to restore them from a cached backup. To run SFC, open a command prompt as an administrator and type "sfc /scannow" (without the quotes). The process may take some time to complete.
As mentioned earlier, a failed search filter host process can significantly impact search performance. Errors in the Windows Search service can lead to both complete search failures and the presentation of incomplete search results. Regularly monitoring the health of the Windows Search service is essential for maintaining optimal search functionality.
In Windows 11, you can attempt to resolve search bar issues by terminating the "searchhost.exe" process through the Task Manager. This forces the search bar to restart, potentially resolving any temporary glitches or errors.
Clearing the search cache can also help resolve inconsistent search behavior. This removes any outdated or corrupted data that might be interfering with the search process. Access the search cache settings through the search administration interface and clear the cache for your web app or tenant.
Reviewing the crawl log files for errors is a valuable technique for identifying problems with the indexing process. These logs provide detailed information about which files are being crawled, whether the crawl was successful, and any errors that were encountered. Analyzing these logs can help pinpoint the source of indexing problems.
Even if Bing's servers are operational, regional issues or problems with your network provider's servers might be preventing you from accessing the search engine. These external factors can sometimes be difficult to diagnose, but they should be considered as potential causes of search-related problems.
Firewall or antivirus settings can inadvertently block access to Bing, either due to misconfiguration or overly aggressive security protocols. Review your firewall and antivirus settings to ensure that Bing is not being mistakenly flagged as a threat.
As previously mentioned, the Windows Update troubleshooter can be accessed through Start > Settings > System > Troubleshoot > Other troubleshooters. Locate the Windows Update entry and click "Run."
If you're encountering issues with the Windows Search indexer, consult online resources and forums for troubleshooting tips and solutions. Many users have shared their experiences and insights, which can be invaluable for resolving complex indexing problems.
If you're experiencing taskbar malfunctions, consider uninstalling any recently installed programs that might be interfering with the taskbar's functionality. In particular, Dropbox has been known to cause issues in some cases. Uninstalling it and observing whether the problem resolves can help isolate the cause.
Start menu and taskbar malfunctions can significantly disrupt your workflow. An unresponsive Start menu button or non-functional taskbar icons can render your system nearly unusable. Identifying and resolving these issues is crucial for restoring productivity.
Finally, if all other troubleshooting steps fail, consider reporting the problem to Microsoft through the Feedback Hub. This allows the technical team and development department to directly receive your feedback and investigate the issue. Your input can contribute to future improvements and bug fixes.