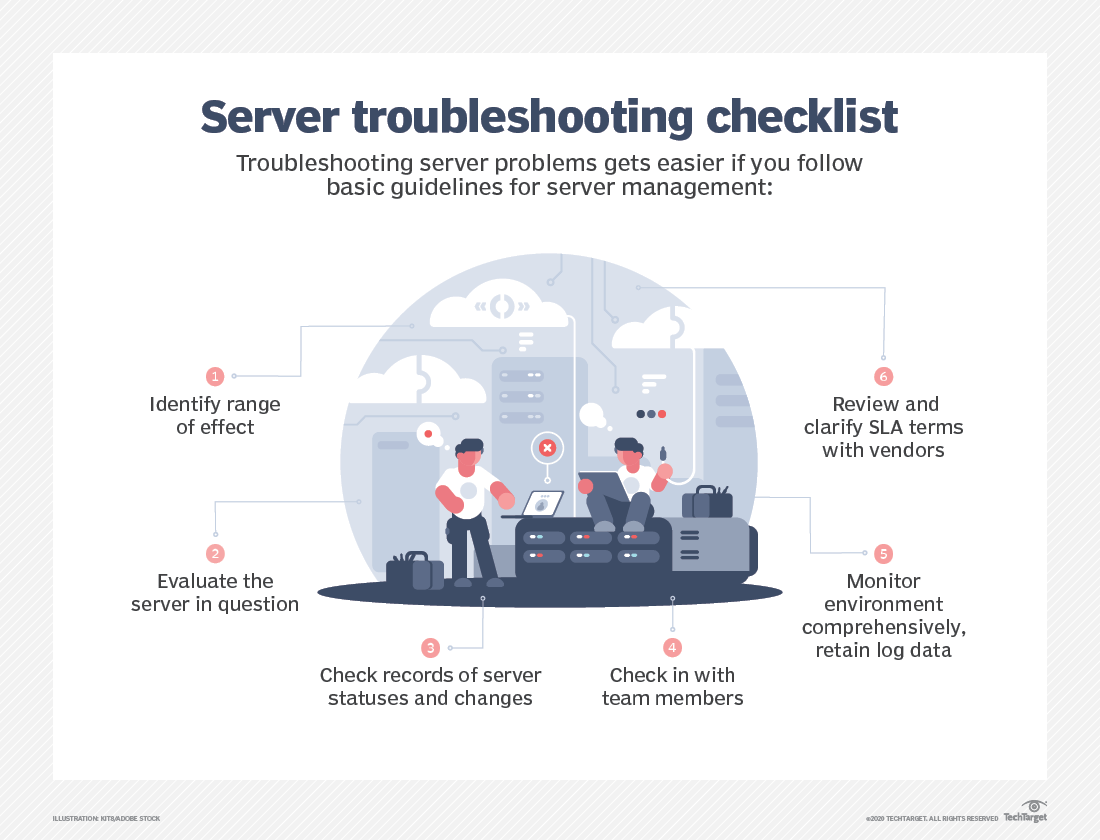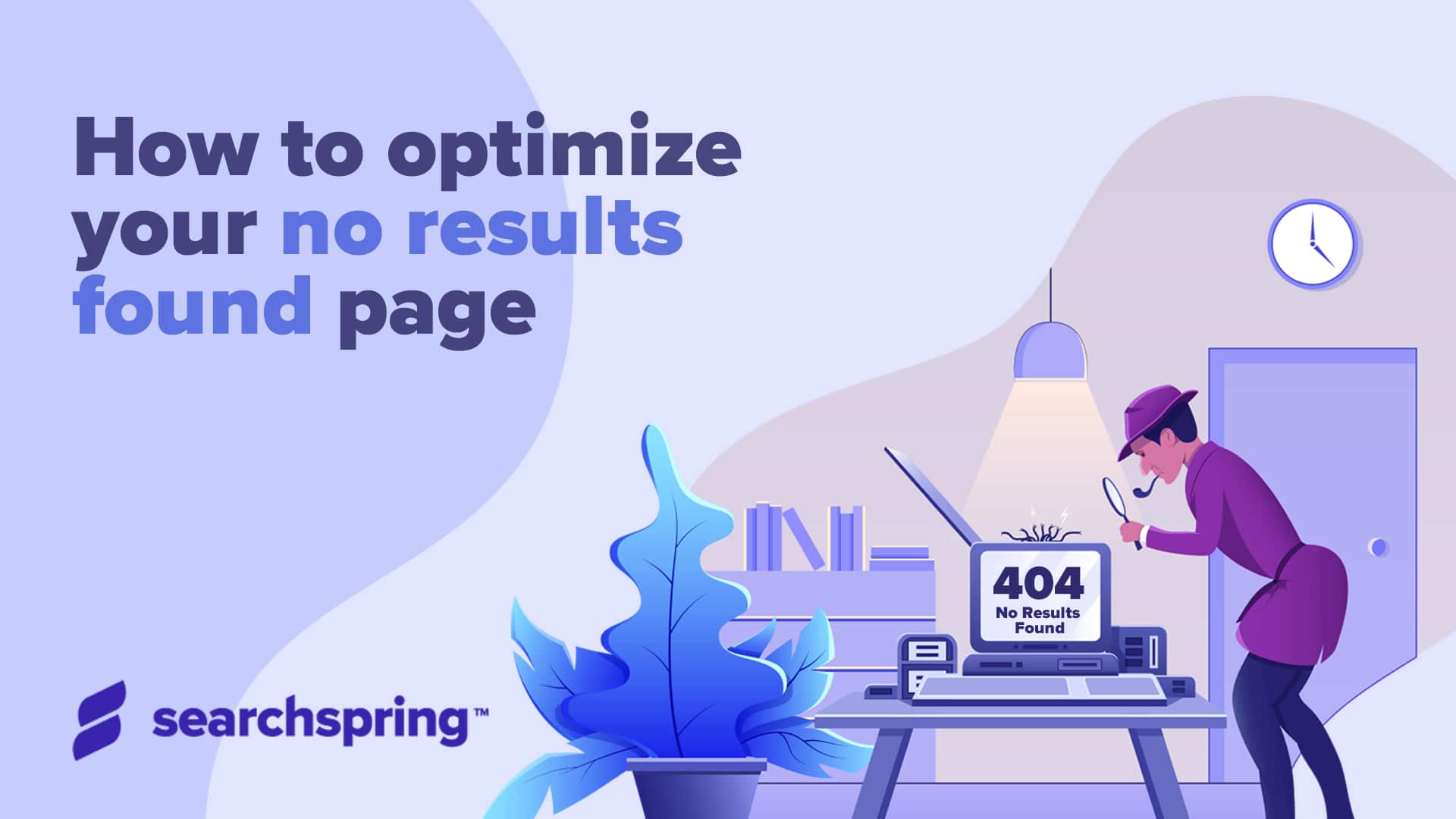Are you tired of endlessly scrolling through irrelevant search results? It's time to revolutionize how you navigate the digital world and unlock the hidden power of search engines! Whether you are a student, a professional, or someone who just enjoys browsing the internet, there are ways to make your search experience more efficient and accurate.
Let's delve into the art of refining your online searches, mastering the nuances of search engine algorithms, and troubleshooting common search-related issues, your journey toward becoming a search guru begins now. This guide is meticulously crafted to provide you with practical, actionable advice that you can implement immediately. No matter your expertise, the methods below will help you unlock the full potential of search, saving you valuable time and frustration.
| Topic | Description |
|---|---|
| Search Refinement | Techniques to improve the accuracy of your search results. |
| Algorithm Understanding | Insights into how search engine algorithms work. |
| Troubleshooting | Solutions for common search-related issues. |
| Advanced Search Techniques | Methods for precise and efficient searches. |
One common problem users face is difficulty obtaining relevant search results. If you find yourself in this situation, a simple yet often effective first step is to try searching in a private or incognito window. This mode bypasses stored cookies and cached data, which can sometimes interfere with search algorithms and yield skewed results. If searching in incognito mode improves your results, it may indicate an issue with your stored browser data, particularly your Bing cookies.
Here's a practical solution to fix this. Install the Cookie Editor Plus extension, which can be found either directly through a search engine or in the Chrome Web Store. Once installed, navigate to www.bing.com. Then, click on the extensions button located in your browser's toolbar and select the Cookie Editor Plus extension. This will allow you to manage and clear any problematic cookies that may be affecting your search results. Addressing cookie issues can often resolve discrepancies in search results and restore your search engine to optimal performance.
Google search results are, at their core, listings displayed by the search engine in response to a user's specific query. These results are not arbitrary; instead, they are carefully curated to provide the most relevant and useful information based on a multitude of factors. The primary aim of any search engine is to connect users with information that directly addresses their needs and questions, ensuring a satisfactory and efficient search experience.
At the heart of Google's search functionality is its complex algorithm, which diligently analyzes various factors to determine the ranking and presentation of search results. Among these factors, content quality stands out as a critical element. High-quality content is typically original, well-researched, and provides value to the reader. Relevance is another key factor; the content must closely match the user's search query to be considered relevant. User experience (UX) is also a significant consideration. Websites that are easy to navigate, load quickly, and are mobile-friendly tend to rank higher in search results. Finally, authority plays a crucial role. Websites with established credibility and a strong reputation are often favored by search algorithms.
Beyond the realm of general web searches, many users encounter difficulties with the search functionality within their operating systems, particularly with the Windows 11 search bar. Resolving issues with the Windows 11 search bar can significantly enhance your overall computer experience. A functioning search bar is essential for quickly locating files, applications, and settings, streamlining your workflow and saving you valuable time. When the search bar malfunctions, it can lead to frustration and decreased productivity.
Fortunately, troubleshooting the Windows 11 search bar is often a straightforward process. By following a series of systematic steps, you can effectively diagnose and resolve the problem, restoring your search functionality to its optimal state. Common solutions include restarting essential services that power the search function and rebuilding the search index, which catalogs the files and data on your computer to enable quick searches. These solutions address many of the common causes of malfunction, ensuring a smooth and efficient search experience.
Common issues that users may encounter include slow loading times for search results, inaccurate search results that do not match the query, problems with account access, and challenges related to advertising and search engine optimization (SEO). By understanding these common issues and implementing the suggested troubleshooting tips outlined in this guide, users can overcome these obstacles and continue harnessing the full potential of Googles services. Whether its optimizing your search queries, clearing browser cache, or adjusting your search settings, there are numerous strategies to enhance your search experience.
If the Windows search function continues to draw a blank, refusing to yield any results despite your efforts, there are additional steps you can take to rectify the situation. The key is to approach the problem methodically, exploring various troubleshooting options until the search functionality is restored. This often involves delving into the system settings, tweaking configurations, and potentially resetting certain components of the search feature.
For users who prioritize privacy, alternative search engines like Startpage offer compelling advantages. Startpage distinguishes itself by being "the worlds most private search engine." It provides users with a search experience that prioritizes anonymity and data protection. Startpages search engine and anonymous view feature are free and simple ways to take control of your online privacy. The company is committed to never saving or selling your search history, ensuring that your personal information remains confidential and secure.
Making Google search work better for you doesn't have to involve complicated procedures or advanced technical skills. It's often the small tweaks and adjustments that can make the biggest difference in the quality and relevance of your search results. By understanding the nuances of search operators, refining your search queries, and customizing your search settings, you can significantly improve your search experience.
It's essential to recognize that online interactions are not always positive, and it's crucial to be aware of behaviors that can be harmful or disruptive. Harassment is defined as any behavior intended to disturb or upset a person or group of people. This can include offensive comments, unwanted attention, or any other actions that create a hostile or uncomfortable environment. Threats, on the other hand, involve any expression of intent to commit violence or cause harm to another person. Recognizing and addressing these behaviors is essential for maintaining a safe and respectful online environment.
To effectively utilize search engines, understanding how to formulate your queries is paramount. The most basic step is to enter one or more search terms, such as a name, subject, or keyword, into the search bar. The search engine will then process your query and return results based on the terms you have entered. The more specific your search terms, the more precise your results are likely to be.
When searching for emails, your results will typically show up in a list of folders where emails matching your search terms are found. This allows you to quickly navigate to the relevant emails without having to sift through your entire inbox. Once the results are displayed, click on a folder name to view the emails inside that match your search. This will open the folder and display all the emails that contain the specified search terms.
For those seeking even more precise results, mastering advanced search techniques is essential. These techniques involve using specific operators and filters to refine your search queries and narrow down the results. Advanced search techniques can include using quotation marks to search for exact phrases, using the minus sign to exclude certain terms, and using the "site:" operator to search within a specific website.
If youre encountering issues with your iPad, there are several troubleshooting steps you can take to resolve the problem. Whether its a software glitch, a hardware malfunction, or a simple user error, there are often solutions available to get your iPad back up and running. General iPad troubleshooting tips and maintenance practices can help you prevent future issues and keep your device in optimal condition.
Before delving into specific issues, lets look at a couple of general tips that you can follow. Regularly updating your iPads operating system, restarting the device periodically, and clearing unnecessary files and data can all contribute to improved performance and stability. These simple maintenance tasks can often prevent minor issues from escalating into more significant problems.
The troubleshooter is a built-in tool designed to reset Windows Search to its default experience, undoing any customizations or settings that may be causing problems. This can be particularly useful if you've made changes to your search settings and are now experiencing issues. Resetting to the default experience can often resolve conflicts and restore the search functionality to its original state.
To view your troubleshooter history and track previous fixes, select Start > Settings > Update & Security > Troubleshoot > View Troubleshooting History. This will provide you with a log of all the troubleshooting actions that have been taken on your system, allowing you to review the steps and identify any recurring issues.
The Windows Search and Indexing troubleshooter is a valuable tool for diagnosing and fixing problems that might arise with the search functionality. It can automatically detect and resolve common issues such as indexing errors, corrupted files, and misconfigured settings. Using the troubleshooter can save you time and effort by automating the troubleshooting process.
To use the troubleshooter, follow these steps. First, open the Settings app by pressing the Windows key + I. Then, navigate to Update & Security > Troubleshoot > Additional Troubleshooters. From there, select "Search and Indexing" and click "Run the troubleshooter." The troubleshooter will then guide you through the process, prompting you to select the issues you are experiencing and applying the necessary fixes.
If you're grappling with persistent search problems in Windows 11, rebuilding the search indexing might be the solution. The search index is a database that catalogs the files and data on your computer, enabling quick and efficient searches. If the index becomes corrupted or outdated, it can lead to inaccurate or incomplete search results.
If the Windows 11 search doesn't return any results or returns incomplete results, you can try to fix the problem by rebuilding the search index. This process involves deleting the existing index and creating a new one, ensuring that all your files and data are accurately cataloged. Rebuilding the search index can take some time, depending on the amount of data on your computer, but it can often resolve stubborn search issues.
To rebuild the search index, follow the steps below. First, open the Control Panel. Then, navigate to Indexing Options. In the Indexing Options window, click on the "Advanced" button. Finally, click on the "Rebuild" button to start the process. Be patient, as rebuilding the index can take several hours, depending on the size of your hard drive.
Another approach to resolving search issues is to reset the Windows Search feature in Windows Settings. This can be particularly useful if you've made changes to your search settings and are now experiencing problems. Resetting the feature will restore it to its default configuration, undoing any customizations that may be causing conflicts.
You can also disable Bing web search results from displaying in your search results. This can be useful if you prefer to focus solely on local files and applications and don't want to see results from the web. Disabling Bing web search results can streamline your search experience and make it easier to find what you're looking for on your computer.
If applications are crashing, follow these troubleshooting steps. First, ensure that the application is up to date with the latest version. Software updates often include bug fixes and performance improvements that can resolve crashing issues. If the application is already up to date, try restarting your computer. This can often clear temporary files and processes that may be causing conflicts.
Truncation is a powerful search technique that allows you to search for multiple terms with the same root at once. This can be particularly useful when you want to find variations of a word without having to enter each variation separately. Truncation typically involves using a special symbol, such as an asterisk ( ), to represent the variable part of the word.
For example, "Child" searches for child, children, childhood. This will return results that include any of these variations. Similarly, "Politic*" searches for politics, political, politician. Truncation can significantly expand your search results and help you find information that you might otherwise miss.
Limiters are another valuable tool offered by many databases. These can be selected either prior to or after you enter your search terms. Limiters allow you to narrow down your search results based on specific criteria, such as publication date, document type, or subject area. By using limiters, you can focus your search on the most relevant and useful information.
If youre experiencing issues with your network, youre not alone. Slow internet speeds, connection failures, and intermittent connectivity are common problems that many people face. Fortunately, there are several troubleshooting tips that you can use to quickly diagnose and fix these problems. These tips can range from simple solutions like restarting your modem and router to more advanced techniques like checking your network settings and updating your network drivers.
Common network troubleshooting issues include slow internet speeds, connection failures, and intermittent connectivity. These problems can be caused by a variety of factors, such as outdated hardware, congested networks, or misconfigured settings. By systematically troubleshooting your network, you can identify the root cause of the problem and implement the appropriate solution.
Is your audio not working in Windows 10 (or Windows 11)? This is a common issue that can be caused by a variety of factors, such as outdated drivers, misconfigured settings, or hardware problems. Fortunately, there are several steps you can take to troubleshoot and resolve the issue.
Here's what to do when you have no sound on your computer. First, check your volume settings to ensure that the volume is not muted and is turned up to an audible level. Then, check your audio output device to ensure that it is properly connected and selected as the default output device. If these simple steps don't resolve the issue, you may need to update your audio drivers or troubleshoot your hardware.
When conducting academic research, effectively searching for relevant papers is crucial. A common approach is to search for the title of your paper, e.g., anti de Sitter space and holography. Once you find the paper in the search results, click on the "Cited by" link at the bottom of the search result.
And then click on the envelope icon in the left sidebar of the search results page. This will allow you to view a list of papers that have cited the original paper, providing you with a valuable resource for further research and exploration.
For users of Zoom, accessing support resources is essential for resolving any issues that may arise. Zoom offers a wealth of support resources for all things Zoom, including articles, videos, search, chat, and phone support. These resources are designed to help you quickly find answers to your questions and resolve any problems you may be experiencing.
A no results page, also called a zero results page, is a web page shown to a user when the search engine cannot return any relevant content in response to a search query. This can be a frustrating experience for users, as it indicates that the search engine was unable to find anything that matches their search terms.
In some cases, there are no relevant products or content on the website, but very often this content does exist: The search engine simply fails to find a match. This can be due to a variety of factors, such as indexing errors, misconfigured settings, or poorly optimized content. To address this issue, website owners should ensure that their content is properly indexed and optimized for search engines.
To access Device Manager, type "device manager" in the search box on the taskbar, then select it from the results. Device Manager allows you to view and manage the hardware devices connected to your computer. From here, you can update drivers, troubleshoot problems, and configure device settings.
Select the arrow next to Sound, video and game controllers to expand it. This will display a list of the audio and video devices connected to your computer. From here, you can troubleshoot any issues you may be experiencing with your audio or video devices.
One user in the Microsoft community reported failing to troubleshoot their PC for the issue of 'no search results found.' They tried everything from the Microsoft website, like rebuilding the index, but only a few folders with a few files showed search results. This highlights the frustration that many users experience when dealing with search problems and the need for effective troubleshooting solutions.
To review previous fixes with troubleshoot, use these steps: First, open the Settings app by pressing the Windows key + I. Then, navigate to Update & Security > Troubleshoot > View Troubleshooting History. This will provide you with a log of all the troubleshooting actions that have been taken on your system, allowing you to review the steps and identify any recurring issues.
To enable and configure Copilot+ PCs in Windows 11, click to do, and search for Copilot+ PCs. Copilot+ PCs are a new category of computers that are designed to be more intelligent and efficient. They are powered by advanced processors and feature a range of AI-powered capabilities.
To run the troubleshooter, go into your settings, find the troubleshoot menu, and follow the prompts to select and run the appropriate troubleshooting tool for your specific issue. Windows includes a variety of troubleshooters that can help you diagnose and fix common problems with your computer. These troubleshooters are designed to be easy to use and can often resolve issues automatically.
For official guidance and support, refer to the Official Google Search Help Center, where you can find tips and tutorials on using Google Search and other answers to frequently asked questions. The Google Search Help Center is a valuable resource for users who want to learn more about how to use Google Search effectively and troubleshoot any issues they may be experiencing.
Windows Search is one of the most used features for many users as it lets you quickly find the items youre looking for on your computer. It is an essential tool for navigating your files, applications, and settings, saving you valuable time and effort.
It helps find your apps, images, videos, spreadsheets, and basically everything that youve stored on your computer. Without Windows Search, finding specific files and applications would be a tedious and time-consuming process.
If the Windows 10 search is not working for some reason on your computer, there are several troubleshooting steps you can take to resolve the issue. These steps can range from simple solutions like restarting your computer to more advanced techniques like rebuilding the search index or resetting the search feature. By systematically troubleshooting your search functionality, you can restore it to its optimal state and regain the ability to quickly find what youre looking for on your computer.
- Is Will Estes Married Wife Rumors Amp Status 2024
- Did Monica Actually Hide A Pregnancy In Friends Finale You Need To Know