Is your Windows 11 or 10 search bar acting up, refusing to cooperate when you need it most? It's a common frustration, but thankfully, not an insurmountable one. The ability to quickly find files, applications, and settings is integral to the Windows experience, and when that functionality falters, productivity grinds to a halt.
Imagine the scenario: you're racing against a deadline, desperately trying to locate that crucial document buried somewhere within the labyrinthine depths of your hard drive. You type your query into the search bar, only to be met with silence, or worse, a string of irrelevant results. The clock is ticking, and your patience is wearing thin. You are not alone and many users have faced similar search-related issues within the Windows ecosystem.
| Category | Details |
|---|---|
| Troubleshooting Area | Windows Search Functionality |
| Common Issues | Search bar not working, no results displayed, slow search performance, indexing problems |
| Operating Systems Affected | Windows 11, Windows 10 |
| Potential Causes | Corrupted search index, disabled Windows Search service, outdated Windows version, conflicting software, corrupted system files |
| Troubleshooting Methods | Restarting Windows Search service, rebuilding search index, running system file checker, using the search and indexing troubleshooter, updating Windows, resetting Cortana |
| External Links | Microsoft Support - Fix problems in Windows Search |
The good news is that there are several tried-and-tested methods to restore your Windows search to its former glory. This guide will walk you through a series of troubleshooting steps, ranging from simple restarts to more advanced techniques, empowering you to diagnose and resolve the issue, and regain control of your digital workspace. Lets delve into the trenches and address this problem.
- Unlock Twitter Insights Sotwes Trend Profile Explorer
- Find The Best Web Series To Stream Now Updated Guide
One of the initial steps in addressing search-related woes is to utilize the built-in troubleshooters that Windows provides. These tools are designed to automatically detect and resolve common issues, often without requiring extensive technical knowledge on your part. In the search bar, type "network and internet troubleshooter" and select the relevant option. This will launch a diagnostic process that attempts to identify and fix any underlying network connectivity problems that may be interfering with search functionality. Follow any prompts or instructions provided by the troubleshooter until you are able to establish a stable and reliable network connection.
The search troubleshooter is another valuable asset in your arsenal. Some users report that the troubleshooter is missing from their system, but there are always alternatives to resolve search issues. In the search bar (if its working), type "find and fix problems with windows search," and then press the enter key to launch the troubleshooter. If the search bar is unresponsive, you can access the troubleshooter through the Control Panel. Navigate to "Troubleshooting" (you may need to change the view to "Icons" for easier navigation), then select "View all" on the left pane. From the list of troubleshooters, choose "Search and Indexing."
The Search and Indexing troubleshooter will present you with a series of questions to help pinpoint the source of the problem. Be as specific as possible in your responses to enable the troubleshooter to provide the most accurate diagnosis and recommendations. Follow the instructions provided by the troubleshooter, allowing it to automatically apply any necessary fixes or suggest manual steps you can take to resolve the issue. Another method is to press the Win + I keys to open Windows Settings. Go to System > Troubleshoot > Other troubleshooters. Find the "Search and Indexing" troubleshooter and run it.
- Foot Island Community Discover More Videos Results
- Joanne Whalley Willow Star Val Kilmer Life After Fame
Restarting the Windows Search service is a relatively simple, yet often effective, solution to resolve search bar malfunctions. The Windows Search service is responsible for indexing the files on your computer, allowing you to quickly locate them through the search function. If this service encounters an error or becomes unresponsive, it can cause the search bar to stop working. To restart the service, press "Windows + R" to open the Run dialog box. Type "services.msc" and press enter to open the Services window. Scroll down until you find the "Windows Search" service. Right-click on the service and select "Restart." If the "Restart" option is unavailable, select "Stop" and then "Start" the service. After restarting the service, test the search bar to see if the issue has been resolved.
A corrupted search index can also be a primary culprit behind a malfunctioning search bar. The search index is essentially a database that contains information about the files on your computer, allowing Windows to quickly locate them when you perform a search. If this index becomes corrupted, it can lead to inaccurate or incomplete search results, or even cause the search bar to stop working altogether. Rebuilding the search index can often resolve these issues by creating a fresh, updated index of your files. To rebuild the search index, press "Windows key + R", type "control.exe srchadmin.dll", and click "OK". At the bottom of the "Indexing Options" window, select "Advanced". In the "Advanced Options" window, under "Troubleshooting," click "Rebuild." Windows will then begin rebuilding the search index, which may take several hours depending on the size of your hard drive and the number of files you have. Be patient and allow the process to complete uninterrupted. After the index has been rebuilt, test the search bar to see if the problem has been resolved.
Windows includes a built-in utility called the System File Checker (SFC) that can scan for and repair corrupted system files. Corrupted system files can sometimes interfere with the proper functioning of Windows Search, so running the SFC tool can help to resolve these issues. To run the SFC tool, open Command Prompt as an administrator. In the Command Prompt window, type "sfc /scannow" and press enter. The SFC tool will begin scanning your system files for errors. This process may take some time, so be patient and allow it to complete. If the SFC tool finds any corrupted files, it will attempt to repair them automatically. After the scan is complete, restart your computer and test the search bar to see if the problem has been resolved. In case the SFC tool doesn't work DISM (Deployment Image Servicing and Management) can be used.
Sometimes, the issue may be caused by an outdated version of the operating system. Make sure you are running the latest version of Windows 11 or Windows 10. Check for updates by going to Settings > Update & Security > Windows Update, and click "Check for updates". Install any available updates, as they often include bug fixes and performance improvements that can resolve search-related issues.
In certain scenarios, third-party applications or software conflicts can interfere with the proper functioning of Windows Search. To rule out this possibility, try performing a clean boot of your computer. A clean boot starts Windows with a minimal set of drivers and startup programs, which can help to identify whether a conflicting application is causing the issue. To perform a clean boot, press "Windows + R" to open the Run dialog box. Type "msconfig" and press enter to open the System Configuration window. In the System Configuration window, go to the "Services" tab. Check the box that says "Hide all Microsoft services" (this will prevent you from disabling essential Windows services). Click "Disable all" to disable all remaining services. Go to the "Startup" tab and click "Open Task Manager". In Task Manager, disable all startup items. Close Task Manager and click "OK" in the System Configuration window. Restart your computer. After the restart, test the search bar to see if the issue has been resolved. If the search bar is working properly in clean boot mode, then a third-party application or service is likely the cause of the problem. You can then re-enable your services and startup items one by one to identify the specific application that is causing the conflict.
Another possible solution is resetting Cortana. Cortana, Microsoft's digital assistant, is deeply integrated with the Windows search experience. Resetting Cortana can sometimes resolve issues that are affecting the search bar. To reset Cortana, open the Settings app. Go to Apps > Apps & features. Find Cortana in the list of apps and click on it. Click "Advanced options". Scroll down and click "Reset". Confirm that you want to reset Cortana. After resetting Cortana, restart your computer and test the search bar to see if the problem has been resolved.
If you're using Microsoft Edge as your web browser and you're experiencing issues with Bing search not working, make sure that Edge is up to date. Outdated browsers can sometimes cause compatibility issues with search engines. To update Edge, click the three dots in the top-right corner of the browser window, go to "Help and feedback", and then click "About Microsoft Edge". Edge will automatically check for updates and install them if available. Also, make sure the default search engine is set to Bing. You can change the default search engine in Edge by going to Settings > Privacy, search, and services > Address bar and search. Select Bing from the "Search engine used in the address bar" dropdown menu.
If you are using SharePoint and the search functionality isn't working as expected, examine the search result sources. Navigate to your SharePoint Online site, then go to Settings > Site Settings. Under "Site Collection Administration," locate and select "Search Result Sources." Ensure that the appropriate search sources are configured and enabled for your site collection.
Sometimes, the problems are as straightforward as a wrong configuration in Windows Settings. One such configuration is the "exclude folders from the enhanced search" section. You can find this setting by pressing the Windows key, then typing "Indexing Options." In the Indexing Options window, click "Modify". In the Indexed Locations window, ensure that the folders you want to be searchable are selected. If a folder is not selected, Windows Search will not index its contents, and you will not be able to find files within that folder using the search bar. If you find a folder you want to be able to search using Windows Search, click on the three dots displayed on the right side. Also, verify that the folder's permissions are set correctly, allowing Windows Search to access its contents.
Windows 11 search problems can manifest in various forms. You might encounter issues where the search bar doesn't display at all, search results fail to load, you can't click on search results, or even experience problems with voice search. Understanding the specific nature of the problem is crucial for selecting the appropriate troubleshooting steps.
If you're still facing issues after trying these steps, you might consider more advanced troubleshooting techniques, such as editing the Windows Registry. However, proceed with caution when editing the Registry, as incorrect modifications can cause serious system problems. Before making any changes, back up your Registry so you can restore it if something goes wrong. If you're not comfortable editing the Registry, it's best to seek help from a qualified technician.
These are multiple steps that can be done to fix search bar related issue, and these tips and methods have provided an exhaustive guide to troubleshooting and resolving common Windows search issues.
- Unlock Prison Break The Ultimate Guide To Seasons Streaming
- Hdhub4u Is It Safe Legal Streaming Options 2024 Guide

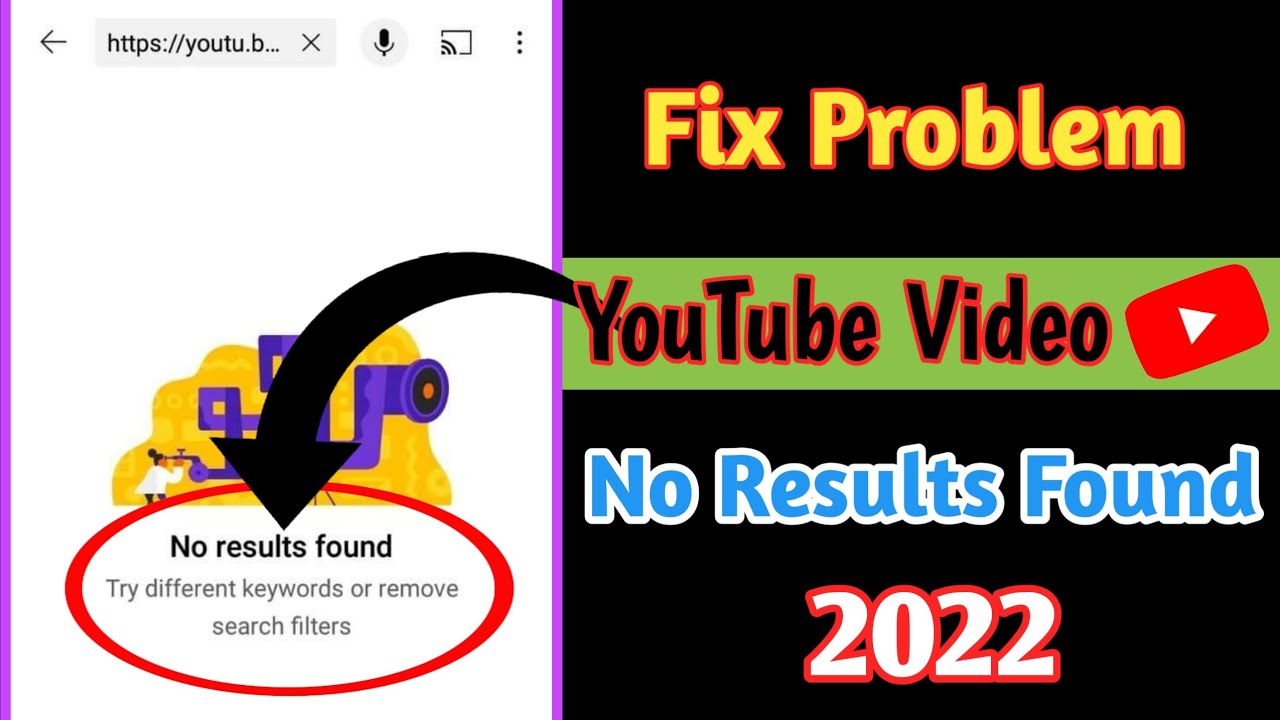
![[Solution] Fixing No Results Found in WordPress Search](https://blog.expertrec.com/wp-content/uploads/2021/01/Wordpress-Search-no-Results-Found-768x545-1.jpg)