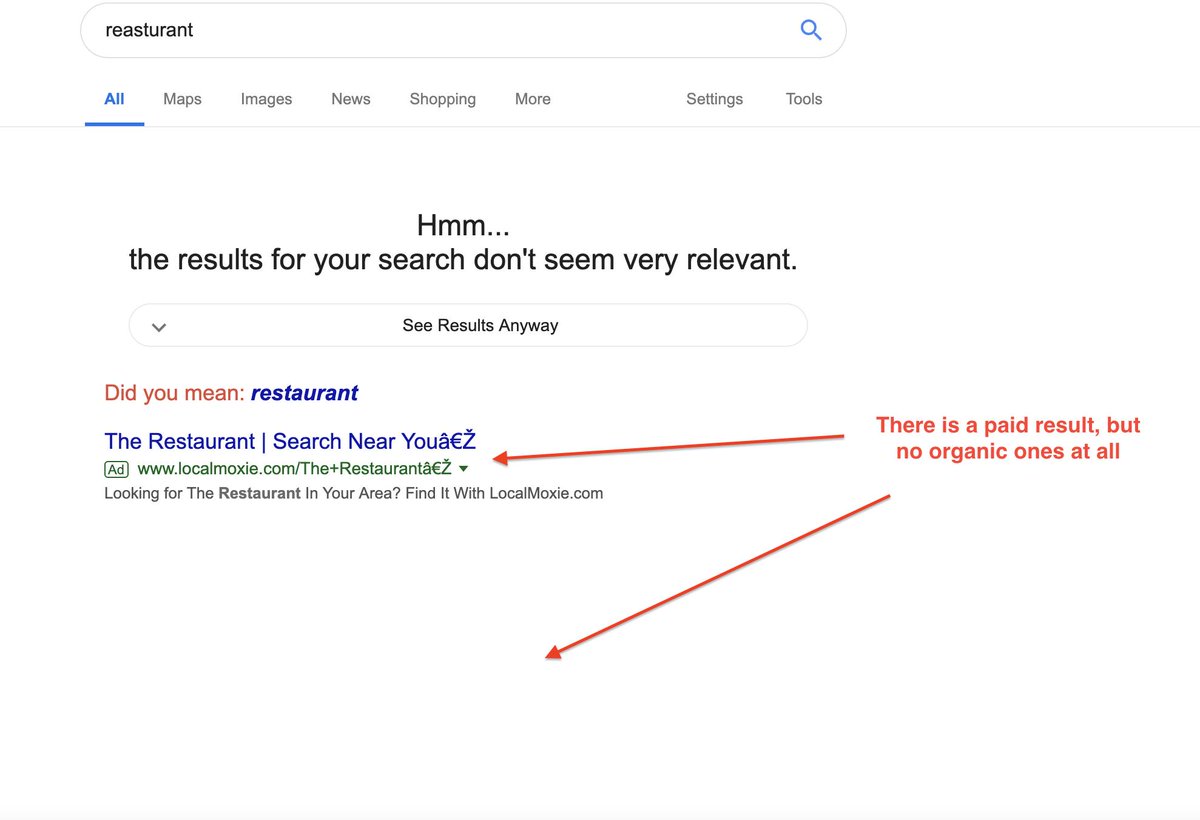Is your Windows search bar acting more like a digital paperweight than a helpful tool? You're not alone, and more importantly, the problem is likely fixable. The frustration of typing a query and receiving either no results or results that are completely irrelevant is a common headache for Windows users, but it's often a symptom of an underlying issue that can be addressed through methodical troubleshooting.
Whether it's a recent update gone awry, a corrupted index, or simply a misconfigured setting, the reasons behind a malfunctioning search function can be varied. Thankfully, Windows offers built-in tools designed to diagnose and resolve these very problems. Understanding how to leverage these troubleshooters, along with adopting proactive maintenance habits, can significantly improve your search experience and prevent future disruptions. Let's delve into the methods you can employ to get your Windows search back on track.
| Troubleshooting Area | Description | Action |
|---|---|---|
| Windows Search and Indexing Troubleshooter | A built-in tool designed to diagnose and automatically fix common search-related problems. | Access via Settings > Update & Security > Troubleshoot > Additional troubleshooters. Select "Search and Indexing" and follow the prompts. |
| Indexing Options | Controls which locations on your computer are indexed for faster searching. | Access via Control Panel > Indexing Options. Verify that the locations you frequently search are included in the index. |
| Windows Search Service | The background service responsible for indexing files and providing search results. | Open Services (search "services" in the Start menu), locate "Windows Search," and ensure it is running and set to "Automatic" startup. |
| Disk Cleanup | Removes temporary files and other unnecessary data that can slow down your system. | Search for "disk cleanup" in the Start menu, select your system drive, and choose the files you want to remove. |
| System File Checker (SFC) | Scans and repairs corrupted system files. | Open Command Prompt as administrator and run the command "sfc /scannow". |
| Driver Updates | Outdated or corrupted drivers can sometimes cause unexpected system behavior. | Use Windows Update or the device manufacturer's website to update your drivers, especially for storage devices. |
| Antivirus Software | Sometimes, overly aggressive antivirus software can interfere with the search indexing process. | Temporarily disable your antivirus software (at your own risk) to see if it resolves the issue. If it does, consider adjusting your antivirus settings. |
| Exclude Folders from Enhanced Search | Allows you to specify folders that should not be included in the enhanced search index. | Access via Settings > Search > Searching Windows. Review the excluded folders and remove any that should be included. |
| Rebuild Index | Forces Windows to rebuild the entire search index from scratch. | Access via Control Panel > Indexing Options > Advanced. Click the "Rebuild" button. |
| Check Event Viewer | Logs system events, including errors related to the search service. | Search for "event viewer" in the Start menu, navigate to Windows Logs > Application, and look for errors related to Windows Search. |
One of the first lines of defense against a failing Windows search is the built-in troubleshooter. To run the troubleshooter, navigate to your settings, locate the troubleshoot menu, and follow the prompts to select and run the appropriate troubleshooting tool for your specific issue. This tool is specifically designed to diagnose and automatically resolve common search-related problems, saving you the time and effort of manual troubleshooting. It's often the quickest way to identify and fix simple issues.
- Your Ultimate Guide Find Where To Stream Movies Shows
- Movierulz Streaming What You Need To Know Guide
The Windows search and indexing troubleshooter often works by resetting Windows Search to its default experience. This can resolve issues caused by misconfigured settings or corrupted data. It essentially gives the search function a clean slate, allowing it to rebuild its index and start fresh. If you've made significant changes to your search settings or suspect that the index has become corrupted, this is a good first step.
To view your troubleshooter history and see the results of past troubleshooting attempts, select Start > Settings > Update & Security > Troubleshoot > View troubleshooting history. This provides a record of the issues that have been detected and the actions that were taken to resolve them. It can be helpful in identifying recurring problems or understanding the effectiveness of different troubleshooting steps.
Beyond the automated troubleshooter, the Windows search and indexing troubleshooter is your ally in the fight against search-related woes. This tool goes beyond basic troubleshooting by specifically targeting problems that might arise with the search function. If you're experiencing issues like slow search speeds, incomplete results, or the inability to find certain files, this troubleshooter can help identify the root cause and offer solutions.
- Unlock Prison Break The Ultimate Guide To Seasons Streaming
- Gregor Clegane Unveiling The Mountains Brutal Legacy Details
The steps to use the troubleshooter are straightforward and user-friendly, guiding you through the process of diagnosing and resolving search issues. Following these steps carefully will increase your chances of successfully fixing the problem and restoring your search function to its optimal performance.
For those new to Windows or even seasoned users, encountering these search errors can be a source of frustration. The feeling of being unable to find what you need on your own computer can be surprisingly disruptive to your workflow. That's why understanding how to troubleshoot these issues is so important.
While this article focuses on Windows search, it's worth noting that similar troubleshooting principles apply to other operating systems as well. This comprehensive guide equips you with the knowledge and tools to troubleshoot common search errors, transforming you from a frustrated user to a confident problem solver.
While adding new content to your website is important, it's not the only factor that determines your search engine ranking. A good setup lets search bots find your site fast and avoid problems. This includes things like having a clear site structure, using descriptive URLs, and ensuring that your website is mobile-friendly.
Google Search Console provides valuable insights into how Google crawls and indexes your site. Google search console says your site should work well for both users and bots. By monitoring your Search Console account, you can identify and fix issues that might be preventing your site from ranking well in search results. This makes it easier for them to find what they need.
Search engines rely on a complex process to find, understand, and rank websites. Search engines look at links, check the content, and save it in big databases. This process involves crawling the web, indexing the content, and then ranking the results based on a variety of factors. Understanding this process can help you optimize your website for search engines.
One common problem that users encounter is when one particular document isnt being found. This could be due to a variety of reasons, such as the document not being indexed, the search query not matching the document's content, or the document being blocked by a robots.txt file.
Many large organizations use some kind of versioning where v1 of a document remains visible in search, even while dot versions like v1.3.1 are being worked on by the respective team. This can create confusion for users if they are not aware of the different versions of the document. It's important to have a clear versioning system in place and to ensure that the search results accurately reflect the current version of the document.
On rare occasions the search doesnt work properly customers type in a query and the results are not presented. This can be a frustrating experience for users, especially if they are trying to find something quickly. It might look like something has got stuck, even when they type a query longer than 3 characters. In these cases, it's important to investigate the issue and identify the root cause. This could be a problem with the search engine itself, a network issue, or a problem with the user's device.
Our 101 ELISA troubleshooting tips are designed to help researchers improve and troubleshoot a range of common problems that they may face with their ELISA kits when performing assays. ELISA (Enzyme-Linked Immunosorbent Assay) is a widely used technique in biomedical research, and optimizing your ELISA and removing mistakes can dramatically improve results and the sensitivity of your ELISA assays.
To run the troubleshooter, go into your settings, find the \u2018troubleshoot\u2019 menu, and follow the prompts to select and run the appropriate troubleshooting tool for your specific issue. This provides a targeted approach to resolving search-related problems. This troubleshooter resets windows search to the default experience.
To view your troubleshooter history, select start > settings > update & security > troubleshoot > view troubleshooting history. Use the windows search and indexing troubleshooter to try to fix any problems that might arise. To use the troubleshooter, follow these steps.
For newcomers and seasoned users alike, encountering these errors can be frustrating. This comprehensive guide equips you with the knowledge and tools to troubleshoot common search errors, transforming you from a bewildered user to a confident problem solver.
Our network security and operations centre is a dedicated team that makes sure that our customers are protected from the emerging cybersecurity threats, and not just from standard issues that can cause outages and problems with the customers network. The NSOC team is focused on staying abreast of the most critical cybersecurity threats.
Many users report, "My Windows 11 system is having trouble with search." Often, "I tried to run the search & indexing troubleshooter as recommended in forums, but to my surprise, it didn't work." This highlights the need for a more comprehensive approach to troubleshooting.
While adding new content is great, remember, But it's not just about adding new content. A good setup lets search bots find your site fast and avoid problems. Google search console says your site should work well for both users and bots. This makes it easier for them to find what they need. Search engines look at links, check the content, and save it in big databases.
When my PowerShell script tries, for example, to create a SQL server object for a server that doesn't exist (bla in my case), PowerShell displays lots of PowerShell errors in red. Since my script checks the value of $?, after such calls, and displays and logs errors, I'd rather not have the several lines of PowerShell errors displayed as well.
Collect and audit JavaScript errors. Prevent soft 404 errors by redirecting or adding a \noindex\ meta tag. Avoid relying on user permission requests, URL fragments, or data persistence. Employ content fingerprinting to avoid caching issues.
If the SharePoint search is not working as expected, then take a look at the source of the search results. Open the SharePoint online site > settings. Then, site settings and choose the search result sources option under the site collection administration. Make the local SharePoint results as default.
Use the windows search and indexing troubleshooter to try to fix any problems that might arise. To use the troubleshooter, follow these steps. Open a command prompt window, and then run the following command.
Regular system maintenance of your Windows 11 device will help you avoid such errors. This includes updating your OS and drivers whenever newer versions are available. Perform a disk cleanup on your device regularly to ensure you have sufficient system resources such as memory to allow the processing of search results. Addressing these errors promptly can prevent future search disruptions.
Once you have restarted and verified the properties of the Windows search service, test its functionality by performing searches within your system. Ensure that search results are now displaying correctly without any instances of 'no results.'
Many users report issues like, "When I open the search and type anything like apps or Steam or just any program or anything Windows related it still can't find anything and say no results found for ( whatever i search) it used to work properly but now can't search anything." This is a common problem that can be frustrating.
Scroll down until you see the \u201c exclude folders from the enhanced search \u201d section. Find a folder you want to be able to search using Windows search, and then click on the three dots displayed on the right side.
Learn how to fix Windows search not displaying results with these easy troubleshooting steps. Get your search function working properly again in no time.
- Ullu Web Series 2025 Guide Release Dates Cast More Updated
- Megan Is Missing Unsettling Truths Real Impact Now