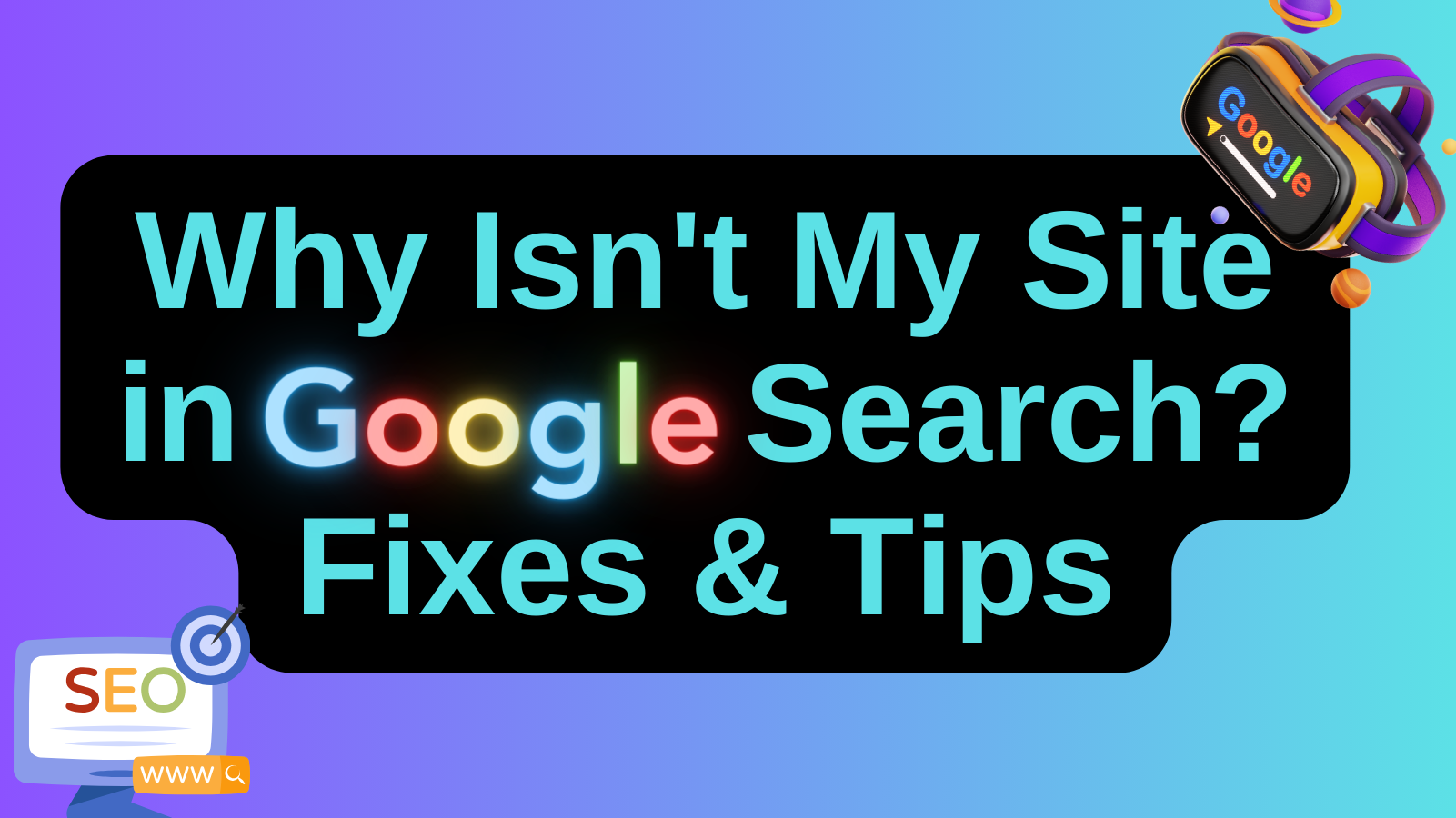Is your gateway to the world suddenly stuttering? A malfunctioning Google search can feel like losing your keys in a sprawling mansion, but the good news is that regaining access to seamless information retrieval is often easier than you think.
The ubiquitous nature of Google search means that even minor disruptions can have a significant impact on productivity and access to information. From encountering error messages to experiencing inexplicably slow loading times, users face a variety of challenges. Understanding the root causes and knowing how to implement effective solutions is crucial for maintaining a smooth online experience.
| Issue | Description | Possible Solutions |
|---|---|---|
| No Search Results | Google App fails to return any search results. | Check app settings, ensure a stable internet connection, refine search terms. |
| "Google Search Has Stopped Working" Error | Error message indicating that Google Search is not functioning. | Verify internet connectivity, restart the Google App, clear cache and data. |
| Incorrect Search Results | Search results are not relevant or accurate. | Clear browser cache and cookies, enable JavaScript, try a private browsing window. |
| Slow Search Performance | Google Search is slow to load or respond. | Check internet connection speed, close unnecessary browser tabs, update browser. |
| Google Search Not Working on Android | Google Search is not functioning properly on an Android device. | Restart the device, clear Google App cache, check for app updates, ensure sufficient storage space. |
| Glitches on PC | Experiencing Google Search glitches on a PC. | Restart the computer, clear browser cache, disable browser extensions. |
| Indexing Issues | Webpages are not being indexed by Google. | Check robots.txt file, remove noindex tags, request reindexing in Google Search Console. |
| Bing Cookies Interference | Experiencing issues with Google Search due to messed up Bing cookies. | Install Cookie Editor Plus extension, navigate to bing.com, and manage/delete Bing cookies. |
| Mixed Content Issues | Website contains both secure and insecure content. | Use the security issues report in Google Search Console to identify and fix mixed content issues. |
| Windows Search Not Working | Windows search function is not working correctly. | Run the Windows Search troubleshooter, navigate to Settings > System > Troubleshoot. |
Let's delve into the practical steps you can take to troubleshoot and resolve these issues, ensuring you can once again harness the full power of Google's vast information network.
- Megan Is Missing Unsettling Truths Real Impact Now
- May 25 Zodiac Gemini Traits Compatibility More Unveiled
A common starting point for troubleshooting search-related issues is to address your browser's stored data. Start by clearing your browser's cache and cookies. These stored files can sometimes become corrupted or outdated, leading to conflicts with Google's search algorithms. In most browsers, you can find the options for clearing cache and cookies within the settings menu, typically under privacy or history. Once you've cleared this data, restart your browser and try your search again.
Another critical factor is ensuring that JavaScript is enabled in your browser settings. Google's search functionality relies heavily on JavaScript to deliver dynamic content and interactive features. If JavaScript is disabled, you may experience incomplete or malfunctioning search results. You can usually find JavaScript settings within your browser's content or security settings.
Sometimes, the issue might not be with your browser or Google itself, but rather with your internet connection. A slow or unstable connection can significantly impact search performance. Check your internet connection speed using an online speed test, and ensure that your connection is stable. If you're using Wi-Fi, try moving closer to your router or switching to a wired connection to see if that improves performance.
- Hey There Delilah Easy Guitar Tabs Chords Tips Learn Now
- Who Are David Bromstads Siblings Meet Dean Dynelle Dyonne
If you're still experiencing problems, try searching in a private or incognito window. This mode disables browser extensions and prevents the browser from using existing cookies, which can help isolate whether an extension or cookie is interfering with Google search. If search works correctly in a private window, it suggests that a browser extension or cookie is the culprit.
Speaking of cookies, it's not just Google's cookies that can cause problems. Sometimes, cookies from other search engines, like Bing, can interfere with Google search. If searching in a private window resolves the issue, your Bing cookies might be the source of the problem. To fix this, you can install a cookie editor extension like "Cookie Editor Plus" (available in the Chrome Web Store). Navigate to www.bing.com, click the extension button in the toolbar, and then select "cookie" to manage or delete the Bing cookies.
DNS (Domain Name System) problems can also affect Google search. DNS servers translate domain names (like google.com) into IP addresses, which computers use to communicate with each other. If your DNS server is not working correctly, you might experience slow loading times or be unable to access Google search at all. Clearing your DNS cache can often resolve this. The process for clearing your DNS cache varies depending on your operating system, but it typically involves using the command prompt or terminal.
Google's algorithms are constantly evolving to provide the most relevant and useful search results. However, these algorithm updates can sometimes lead to temporary fluctuations in search performance. If you notice that Google search is not responding or is slower than usual, it could be due to a recent algorithm update. While you can't directly control these updates, understanding that they can impact search performance can help you be patient and try again later.
Google may also limit or demote search results to maintain high quality and prevent information overload. This means that not all search results are created equal, and some may be filtered out based on factors like relevance, authority, and user experience. While this filtering is intended to improve the overall search experience, it can sometimes lead to the perception that Google search is not working correctly. Refining your search terms and using more specific keywords can help you overcome this issue and find the information you're looking for.
In some cases, malware or adware on your device can interfere with your browser's functionality and cause problems with Google search. Run a scan with a reputable antivirus or anti-malware program to detect and remove any malicious software. This can help restore your browser's performance and resolve search-related issues.
If you're using the Google App on an Android device and experiencing issues with Google search, there's a good chance that something is interfering with the app's functionality. Try restarting your device, clearing the app's cache, and checking for app updates. You can also try disabling and re-enabling the Google App to refresh its settings.
Sometimes, a simple restart of your device can resolve the issue. This can help clear temporary files, reset network connections, and refresh system processes. If you haven't already tried restarting your device, do so now and see if that resolves the problem.
Check if Google services are down. You can visit the G Suite Status Dashboard to see if there's a known issue with Google's services. This dashboard provides real-time information about the status of various Google services, including Google Search. If there's a known outage, all you can do is wait for Google to resolve the issue.
Disabling browser extensions is a potential solution when encountering Google search not working issues. Some browser extensions can interfere with the functionality of Google search, causing it to malfunction or not load properly. Try disabling your browser extensions one by one to see if that resolves the issue.
For Windows 10 and 11 users, the Windows Search troubleshooter is a repair tool that can help quickly resolve issues when searching. To access the troubleshooter, navigate to Settings > System > Troubleshoot. Use the search box to find the troubleshooter and run it.
If you've made changes to your website and fixed indexing issues, you can ask Google to reindex the URL. To do this, open the Page Indexing report in Google Search Console and select the issue details page. From there, you can request that Google validate the fix and reindex the URL.
A small mistake in your robots.txt file can stop Google from indexing your site. Check it regularly in Google Search Console to make sure your pages are visible in search results. Similarly, noindex tags on important pages can prevent them from being indexed. Remove these tags to ensure that your pages are searchable.
To provide feedback to Google about your search experience, click "More Feedback" at the top right of a search result. You can share what you like or dislike about Google search, things that are confusing or don't work, and suggestions for making Google search better.
Ultimately, troubleshooting Google search issues involves a process of elimination. By systematically checking your browser settings, internet connection, device, and Google's services, you can identify the root cause of the problem and implement the appropriate solution. With a little patience and persistence, you can say goodbye to endless troubleshooting and hello to a smooth and efficient searching experience.