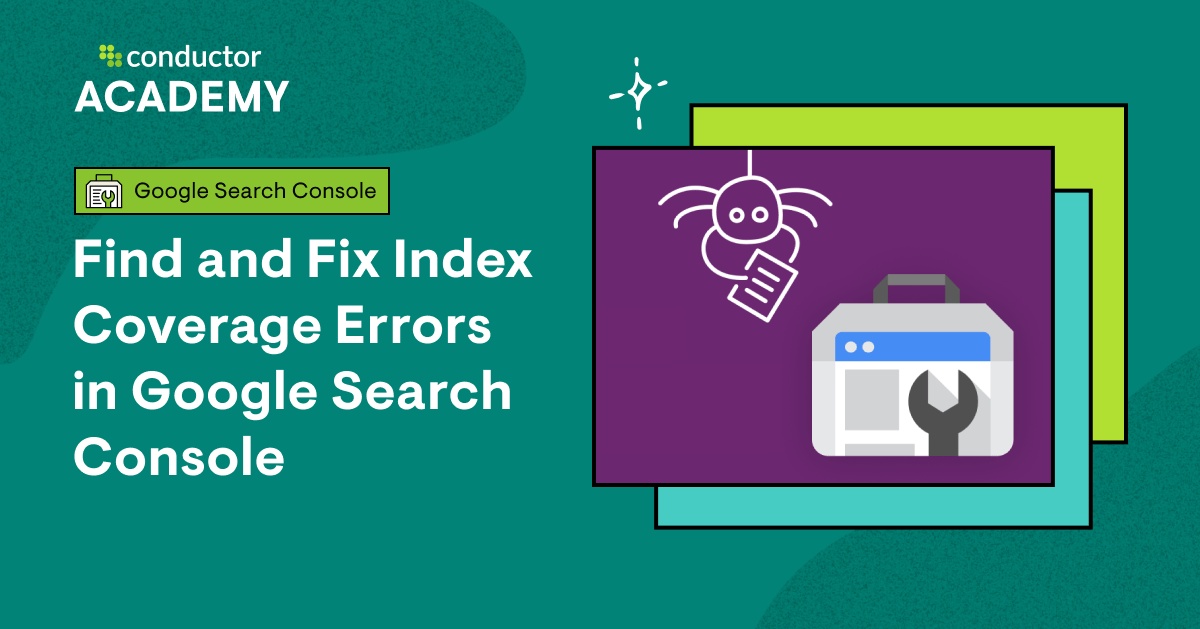Frustrated by lackluster search results? It's time to reclaim your Google experience and fine-tune those searches for pinpoint accuracy.
Are you tired of sifting through endless pages of irrelevant information when you use Google? You're not alone. Many users encounter situations where their search results are far from ideal. Understanding the potential causes and implementing the right solutions can drastically improve your online experience. Let's dive into the world of Google search and equip you with the knowledge to troubleshoot and optimize your results.
| Category | Information |
|---|---|
| Issue | Poor Google Search Results |
| Common Causes |
|
| Troubleshooting Steps |
|
| Tools | Google Search Console |
| Reference | Google Search Central |
First and foremost, the most basic yet crucial element: your internet connection. A weak or unstable connection is a prime suspect when Google Search refuses to cooperate. Think of it like this: if your connection to Google's servers falters, the search page might take an eternity to load, or worse, fail completely. Ensure your internet connection is not only active but also stable. If you're on Wi-Fi, move closer to the router. If you're using mobile data, check your signal strength. Sometimes, a simple reboot of your router and modem can resolve temporary network glitches that disrupt your connection.
- Joanne Whalley Willow Star Val Kilmer Life After Fame
- Jiohotstar Your Guide To Movies Series More Watch Now
Sometimes the issue isn't the speed, but the location. Some underground and rural locations struggle to maintain consistent internet connections. If you find yourself in such an area, consider moving to a location with better coverage or exploring alternative connection options. It might seem obvious, but confirming this basic requirement can save you from unnecessary frustration.
If you're confident in your internet connection, the next step involves clearing out the digital clutter in your browser. Over time, your browser accumulates cache and cookies small files that store website data to improve loading times. However, these files can sometimes become corrupted or outdated, leading to conflicts with Google Search. Clearing your browser's cache and cookies can often resolve these issues, effectively giving Google Search a fresh start. The process varies depending on your browser (Chrome, Firefox, Safari, etc.), but it's typically found within the browser's settings or history menu.
Make sure that JavaScript is enabled in your browser settings. Google Search relies heavily on JavaScript to function correctly. If JavaScript is disabled, the search page may not load properly, or certain features may not work as expected. The setting to enable JavaScript is usually found in the "Privacy and Security" or "Content Settings" section of your browser's settings.
Another factor to consider is your search history and personalization. Google's AI personalizes your search results based on your past searches, location, and other variables. While this can be helpful in some cases, it can also lead to biased or filtered results. To see unbiased results, try searching in incognito mode. Incognito mode prevents your browser from saving your search history, cookies, and other data, effectively giving you a clean slate for your search. If you consistently find that your search results are skewed, you may want to adjust your Google account's privacy settings to limit personalization.
Sometimes, the issue might stem from the settings within the Google app itself. If you're using the Google app on your phone or tablet and you're not getting search results, you might need to tweak some settings. Navigate to the app's settings menu and look for options related to search behavior, privacy, or data usage. Experiment with different settings to see if it resolves the issue.
The SafeSearch setting is another potential culprit for filtered search results. SafeSearch filters explicit content, such as adult content or graphic violence, to prevent it from appearing in your search results. While this is a valuable feature for some users, it can also inadvertently block legitimate content. If you suspect that SafeSearch is filtering your results, check your SafeSearch settings and adjust them accordingly. Keep in mind that while no filter is 100% accurate, turning this setting on helps you avoid explicit content when you search.
If you've tried all the basic troubleshooting steps and you're still encountering problems, it's time to delve into more advanced solutions. One valuable tool in your arsenal is Google Search Console. Google Search Console is a free tool that provides insights into how Google views your website. Even if you don't own a website, you can use Search Console to diagnose indexing issues and check for manual action notifications.
A manual action notification indicates that your website has been penalized by Google for violating its spam policies. Websites hit with manual action penalties are removed from search results until they fix whatever issue Google is penalizing them for. Manual actions are relatively rare, but if your site violates Google's spam policies, it's a possible reason for dropping out of the SERPs (Search Engine Results Pages). To check for manual action notifications, log in to Google Search Console and navigate to the "Security & Manual Actions" section.
Even if your website hasn't received a manual action penalty, it's still possible that it's experiencing indexing issues. Indexing refers to the process by which Google crawls and adds your website's pages to its search index. If your pages aren't indexed, they won't appear in search results. Google Search Console provides tools to diagnose indexing issues and request indexing for specific pages. To diagnose indexing issues, log in to Google Search Console, add and verify your website, and use the "URL Inspection" tool to check the indexing status of individual pages.
If you've implemented structured data on your website, such as job postings, events, or other rich results, and they're not appearing in search results, you need to troubleshoot the issue. First, test whether your page is appearing in search results at all, with or without a rich result. If your page is not appearing at all in search results, a rich result will never be shown. Use the "URL Inspection" tool in Google Search Console to check if your page is indexed and eligible for rich results.
Another factor that can affect your search results is the canonical URL. The canonical URL is the preferred URL for a page, as indicated by the "rel=canonical" tag. Even if you explicitly designate a canonical page, Google might choose a different canonical for various reasons, such as the quality of the content. If Google chooses a different canonical, your page may not appear in search results for certain queries. Use the "URL Inspection" tool in Google Search Console to check the canonical URL that Google has selected for your page.
Remember that search results are customized for each user's search history, location, and many other variables, so even if a page is indexed, it won't show up in every search, or in the same ranking when it does. Therefore, if Search Console says a URL is indexed, but it doesn't turn up in your search results, you can assume that it is indexed and eligible.
If you are still facing problems, it might be a DNS issue. Configuring DNS settings can often resolve Google Search problems. Flush your DNS cache by opening the Command Prompt (Windows) or Terminal (macOS) and typing "ipconfig /flushdns" (Windows) or "sudo dscacheutil -flushcache; sudo killall -HUP mDNSResponder" (macOS). This can often resolve Google Search issues caused by DNS problems.
Sometimes, the problem lies with Google itself. Google is one of the most reliable services on the internet, but like any other technology, it can sometimes experience issues. If there is a reported outage, the best course of action is to wait for Google to resolve the problem. You can check Google's service status page to see if there are any known issues. However, if no issues are detected, you can then proceed to explore other potential causes for the Google Search problem.
Ultimately, resolving Google Search issues requires a systematic approach. Start with the basics, such as checking your internet connection and clearing your browser's cache. Gradually move on to more advanced troubleshooting steps, such as using Google Search Console to diagnose indexing issues and checking for manual action notifications. By following these steps, you can increase your chances of getting the Google Search results you need.
Furthermore, if you're using a mobile device, try connecting in a different area. Some areas simply have poor coverage, leading to unreliable search results. Additionally, contacting your mobile service provider might be necessary if your device consistently has problems with its connection.
In summary, troubleshooting steps to fix Google Search not loading are: check network connection, ensure it is stable and working properly. Reboot your router and modem by unplugging them for a few seconds and then plugging them back in. This can resolve temporary network glitches.
When Google Search stops working, it can be incredibly frustrating, but most problems are easy to fix. Whether the issue lies with your network connection, browser settings, or a temporary service outage, this guide provides actionable steps to help you resolve it. If search results seem different, try using different keywords or adjusting your search filters.
If you have search personalization enabled, you may find a note in the footer of the search results page. If you have search personalization or web & app activity (WAA) turned off, or you've entered a query that we don't provide personalized results for, you'll find a note in the footer that reflects that.
Many users deal with such bugs, whether it's the results page not loading, the search bar not showing, not being able to click on search results, or search by voice issues. In this guide, we're going to show you what to do if Google Search is not working on PC, so be sure to keep on reading.
If you still can't find your site or page in search results, move to step 2: Once you have confirmed that a page is missing, here is how to diagnose the problem. These instructions assume that you have a Search Console account because it is much easier to diagnose indexing problems using Search Console.
- Amber Lancaster Price Is Right Model Life More Discover
- Mkv Files The Complete Guide To Download Play Convert 2024