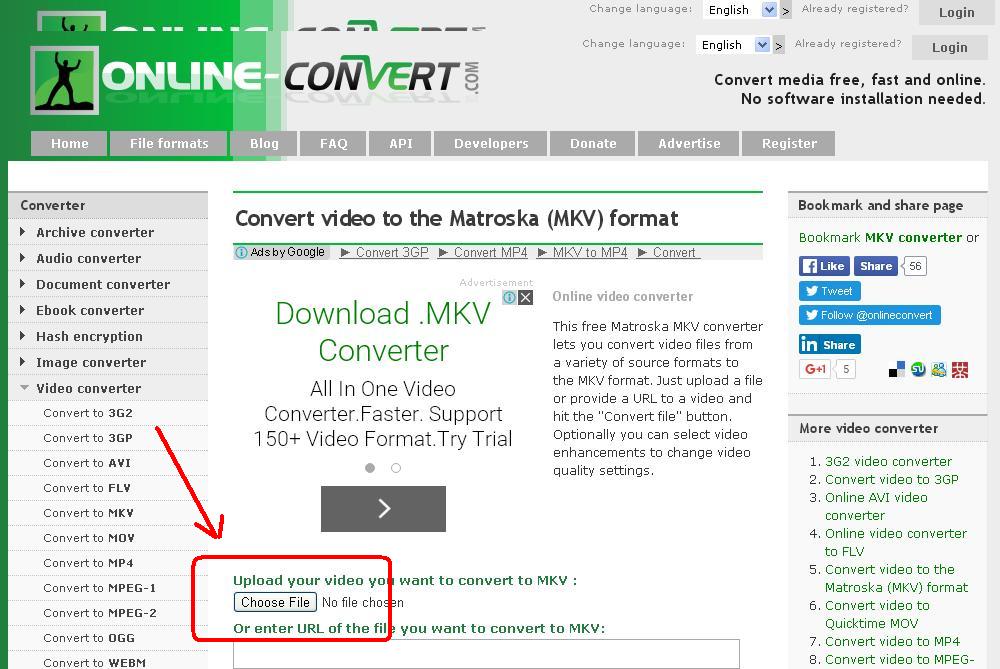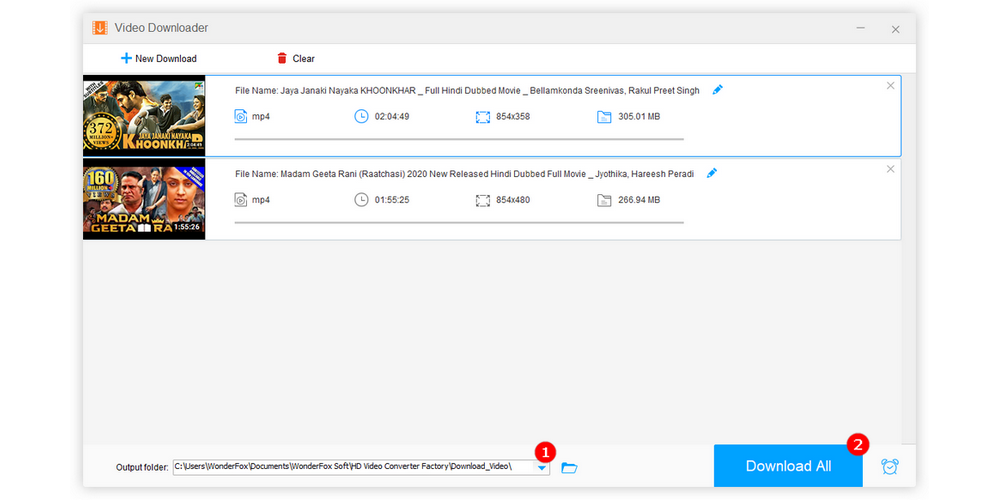Ever stumbled upon a video file that your device simply refuses to play? The culprit might just be the file format, and in many cases, that culprit is the MKV file. It's a common scenario, leading to frustration and a desperate search for solutions. But fear not, the world of MKV files isn't as daunting as it seems.
Let's demystify MKV files. Matroska Video (MKV) is a container format, meaning it can hold various video, audio, and subtitle tracks within a single file. Think of it as a digital Swiss Army knife for multimedia. While MKV offers flexibility and high quality, its widespread use is sometimes hampered by compatibility issues. Many standard media players and devices don't natively support MKV playback, resulting in error messages and blank screens. This is where understanding how to handle MKV files becomes essential for any avid media consumer.
Before diving into solutions, it's crucial to grasp the technical landscape. The compatibility issue stems from the codecs used within the MKV container. Codecs are algorithms that compress and decompress video and audio data. If your player doesn't have the necessary codecs to decode the MKV file's contents, it won't be able to play it. This is why you might find yourself needing to convert the file or install additional software.
Here's a table outlining key aspects of MKV files for quick reference:
| Attribute | Description |
|---|---|
| File Extension | .mkv |
| Full Name | Matroska Video |
| Type | Container Format |
| Developer | Matroska.org |
| Purpose | Holds video, audio, subtitles, and metadata |
| Advantages |
|
| Disadvantages |
|
| Common Codecs Used | H.264, H.265 (HEVC), VP9 for video; AAC, AC3, DTS for audio |
| Typical Use Cases | High-definition movies, TV shows, archival footage, anime |
| Official Website | Matroska.org |
One of the most straightforward solutions for playing MKV files is using a media player that offers native support for the format. VLC Media Player is a popular and versatile choice. It's a free, open-source player that handles a wide range of formats, including MKV, without requiring additional codecs. Simply download and install VLC, then open your MKV file with it. The player's comprehensive codec library ensures smooth playback in most cases.
Another excellent option for Mac users is MPlayerX. This free MKV player is designed specifically for macOS and offers intuitive controls and seamless integration with the operating system. MPlayerX boasts features like gesture control, automatic subtitle detection and conversion, and compatibility with Apple Remote. Its user-friendly interface and robust performance make it a top pick for Mac users seeking a hassle-free MKV playback experience.
- The Clark Sisters Gospel Icons Legacy Latest News Updates
- Shawn Mendes Finally Addressing Sexuality Rumors The Truth
But what if you want to play MKV files on a device that doesn't support them, like a smartphone or older TV? In such cases, converting the MKV file to a more compatible format is the answer. MP4, with H.264 video and AAC audio codecs, is widely supported across various devices and platforms. Converting your MKV file to MP4 ensures that it can be played on virtually any device without compatibility issues.
There are numerous MKV converter tools available, both free and paid. A popular choice is Handbrake, a free and open-source video transcoder that supports a wide range of input and output formats. Handbrake allows you to convert MKV files to MP4 with customizable settings for video and audio quality, resolution, and frame rate. Its batch processing feature is particularly useful for converting multiple files at once.
To convert an MKV file using Handbrake, first download and install the software. Then, launch Handbrake and select your MKV file as the source. Choose MP4 as the output format and configure the desired video and audio settings. Finally, click the "Start Encode" button to begin the conversion process. The duration of the conversion depends on the file size and your computer's processing power.
Alternatively, you can use online MKV converters for quick and easy conversions without installing any software. Websites like CloudConvert and Zamzar offer online conversion services that support MKV to MP4 conversion. Simply upload your MKV file, select MP4 as the output format, and click the "Convert" button. Once the conversion is complete, you can download the converted MP4 file to your device. Keep in mind that online converters may have file size limitations and require a stable internet connection.
When choosing a video format for your TV, MP4 (H.264 video, AAC audio) is generally the best option. This combination offers excellent compatibility with most TVs, smartphones, and tablets. The H.264 codec provides good video quality at a reasonable file size, while the AAC codec ensures high-quality audio. Converting your MKV movies to 1080p H.264/AAC MP4 ensures optimal playback on your TV.
It's also worth noting that certain streaming services, like Netflix, employ Digital Rights Management (DRM) restrictions that prevent direct MKV downloads. However, tools like TuneFab VideoOne Netflix Downloader can bypass these limitations and allow you to download Netflix content as MKV files. These tools typically remove the DRM protection and convert the video to MKV format for offline viewing.
When using Plex Media Server to organize and stream your media library, it's crucial to adhere to a specific naming scheme and folder hierarchy. Incorrectly naming files and folders can prevent Plex from accurately detecting and playing your MKV files. Plex relies on metadata embedded in the file names and folder structure to identify and categorize movies and TV shows. Refer to the Plex documentation for detailed instructions on how to properly name and organize your media files.
If you're downloading videos from YouTube, you can use a YouTube downloader to save the videos as MKV files. Start by copying the URL of the YouTube video you want to download. Then, paste the copied URL into the downloader's paste URL box and click the "Analyze" button to retrieve the video information. After that, choose the output video format, resolution, and file size you want, and click the "Download" button to start the download process.
In addition to MP4, you can convert MKV files to other formats like MOV (for iTunes), VOB (for DVDs), MPEG, MPEG2, MPEG4, M2TS, TS, VCD, and AC3. Each format has its own advantages and disadvantages, depending on your specific needs. For example, MOV is commonly used for Apple devices, while VOB is the standard format for DVDs. Converting to these formats allows you to play your MKV files on a wider range of devices and platforms.
If you prefer to watch your MKV files on physical media, you can burn them to DVDs. To do this, you'll need a DVD burning software and a DVD burner drive. Import the MKV file into the DVD burning software, choose a DVD menu template, and configure the burning settings. Then, insert a blank DVD disc into the DVD burner drive and click the "Burn" button to start the burning process. Once the burning is complete, you can play the DVD on any DVD player.
While MKV offers several advantages, it's important to be aware of its potential drawbacks. One common issue is the large file size of MKV files, especially for high-definition videos. This is due to the fact that MKV files often contain multiple audio and subtitle tracks, as well as high-quality video codecs. If you're working with limited storage space, you may need to compress the MKV file or convert it to a smaller format.
Another potential issue is the lack of hardware acceleration support for MKV files on some devices. Hardware acceleration uses the device's GPU to decode and play video files, resulting in smoother playback and reduced CPU usage. If your device doesn't support hardware acceleration for MKV files, you may experience stuttering or lag during playback. In such cases, converting the MKV file to a more hardware-friendly format like MP4 can improve playback performance.
It's also worth noting that some MKV files may contain corrupted or incomplete data, which can cause playback issues. If you're experiencing problems playing an MKV file, try downloading it from a different source or using a different media player. You can also try repairing the MKV file using a dedicated MKV repair tool.
When downloading MKV files, it's essential to ensure that you have adequate hard drive space. A typical DVD movie takes up around 6 GB of hard drive space, while high-definition movies can require even more space. Make sure you have enough free space on your hard drive to store the downloaded MKV files.
MakeMKV, a popular tool for converting DVDs and Blu-rays to MKV files, is currently in beta and has several major restrictions. These restrictions may include limitations on the number of conversions you can perform or the types of discs you can process. Be aware of these limitations before using MakeMKV.
In conclusion, while MKV files offer flexibility and high quality, their compatibility issues can be a source of frustration. By understanding how to play, convert, and manage MKV files, you can enjoy your favorite movies and TV shows on any device without compatibility problems. Whether you choose to use a dedicated MKV player, convert the files to a more compatible format, or stream them using Plex, the key is to have the right tools and knowledge to handle MKV files effectively.
To recap, here's a list of key actions you might need to take when dealing with MKV files:
- Download and install a media player that supports MKV files, such as VLC Media Player.
- Launch the best MKV converter after you install it on your PC (there is another version for Mac).
- Go to the "Add Files" menu and choose "Add File" or "Add Folder" to import the MKV files you want to play. Alternatively, open a file explorer, locate the MKV files, drag, and drop.
- Before converting video files, determine the best video format for your TV (MP4 with H.264 video and AAC audio is generally recommended).
- Convert your movies to 1080p H.264/AAC MP4 via software like Handbrake.
- Start downloading YouTube movies by pasting the copied URL into the paste URL box and clicking the "Analyze" button to get the movie information. After that, choose the output video format, resolution, and file size you want.
And here are some additional considerations to keep in mind:
- Ensure you have at least 10 MB of hard drive space for program files.
- Ensure you have adequate hard drive space for converted content.
- Be aware that incorrectly naming files and folders is a frequent reason why Plex is unable to read and play your MKV files.
By following these guidelines, you can navigate the world of MKV files with confidence and enjoy your multimedia content to the fullest.
- Zhao Lusi Drama Dating Health Rumors Whats The Buzz
- Vegamovies 20 Legal Alternatives Status Explained 2024